A lot of people I play Enemy Territory with have been contemplating switching to a version of the program called ET Legacy, and their reasoning is generally related to screen resolutions.
Wolfenstein Enemy Territory is a very old game, and the designers never conceived that it would ever be played on a 1920×1080 screen resolution, so it was never coded to have that option in the Video Settings.
That being said, you can make a few modifications to your launcher shortcut, and run Enemy Territory at true native 1920×1080 resolution.
Note: The only glitch I’ve encountered with this so far, is that when you’re changing video settings in the game, the game will not revert back to 1920×1080 without a game restart after a settings change (such as texture quality, dynamic lighting, etc changes). So, go set your quality levels for textures and everything prior to modifying your shortcut, then you should avoid encountering any of those issues.
Linux\Mac: You can use similar command switches on Linux or Mac to achieve this goal, but the process of editing the shortcut\launcher may vary.
Right click your Enemy Territory shortcut, and hit Properties.
You’ll want to add these options to your shortcut:
(com_hunkmegs is not related to the video settings, but a few extra hunkmegs will help your game performance.)
+r_mode "-1" +r_customwidth "1920" +r_customheight "1080" +cg_fov "115" +set com_hunkmegs "768" +vid_restart
You can do so by adding them after the trailing quotation mark surrounding your program name, as show in the following screenshot:
My full shortcut application path is as follows, since it’s not entirely visible above. (The “Target” box above).
"C:\Program Files (x86)\Wolfenstein - Enemy Territory\ET.exe" +r_mode "-1" +r_customwidth "1920" +r_customheight "1080" +cg_fov "115" +set com_hunkmegs "768" +vid_restart
And there you have it! Next time you launch Enemy Territory, you should be presented with a full screen 1920×1080 gaming experience. Enjoy!

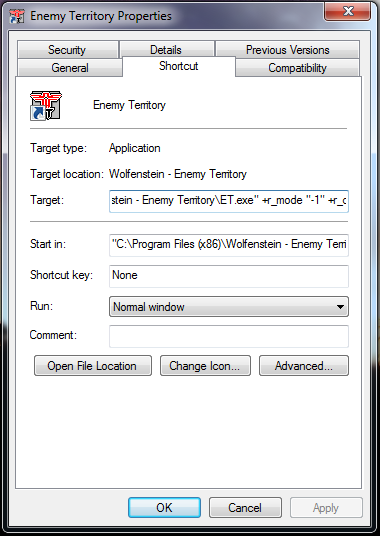
This helped me finally, after about an hour or so of searching for a solution. My issue was that the game was being forced into 800xWhatever mode and not full screen. I have no idea how you learned about the command line options, but after trying your options I simply replaced your screen size with mine and voila. Hope your post helps others out there, this game rules!
Glad to be of assistance!
Hi,
Yeah but there’s still problems when in custom 1080p mode. For one, everything is stretched horizontally. Adjusting cg_fov to 115 or higher produces a disorienting fisheye effect when looking around. So you get distance/size distortion as you see something to the side and then center your view onto it. I’ve also noticed some weird monitor overscan type result with 1080p, where the hud elements are much closer to the edge of the screen than in any of the non-custom r_modes. Having said that I still prefer the native 1080p @144Hz as you can see further and less lag than in a non-native non-scaled resolution such as 1280×1024. I wish it weren’t so. Incidentally the engine uses internally a 640×480 virtual world which is interpolated to display resolution, it’s actually hard-coded and not even a define. Anyways, ET will never look as good or play as well as on a fast CRT, unfortunatelly. I’ve always had weird distracting aliasing on vertical edges when moving mouse. A new machine and Windows 8.1 + the microsoft mousefix + regedit a compatibility bit for the app fixed that. Now it’s finally smooth, three years and many hundreds of dollars later. the app compat bit only works in 8.1, still no fix for win 7, nodttoditmousebatch for both explorer.exe and et.exe…and run the rundll32 thing after regedit, as posted elsewhere for this mousefix.
Thanks Kirk!
In addition to this excellent solution, the cg_fov for 16:10 resolutions (i.e. 1440×900, 1680×1050 and 1920×1200) should be 100.39 and for 16:9 (1920×1080) 106.27.
One could edit etconfig.cfg, too.
Here is the example for a 1920×1200 resolution:
seta r_mode “-1”
seta r_customwidth “1920”
seta r_customheight “1200”
seta cg_fov “100.39”
Thank you for posting this, I was looking for a way to force higher native resolution.
Glad to hear you found it helpful!
So I added your code lines to the target, now ET says open GL isn’t working, any thoughts?
Last I checked this fix is still working. Can you post a screenshot of the error?
Hello,
I tried to do this but my screen is to zoomed in, so i can only see 2/3 of the game.
any tips on how to make it work?
Greetz
I haven’t had any issue with this at all, what operating system are you having this issue on? Are you sure you modified the shortcut correctly?
I have the same issue.
Guessing this is because you have Display Scaling on. You should put it to 1/20 of that resolution I think.