After having very much difficulty installing Dragon Naturally Speaking 12 on Ubuntu 12.04 with the latest version of WINE (WINE 1.5.20) I decided to look again at the AppDB. I found that Dragon Naturally Speaking had a Platinum rating for WINE 1.4, so I decided to give that version of WINE a try with PlayOnLinux, which I believe is a very effective tool for managing different WINE versions and profiles.
Obviously, PlayOnLinux is not a requirement for having WINE 1.4 installed on your machine. You could install WINE yourself and obtain this version, but for the scope of this tutorial, we will be using PlayOnLinux to manage the installation.
Install PlayOnLinux
It will be to your benefit to grab the latest version of PlayOnLinux from their repository, as this will probably be more recent than the version in your distro’s repository. This step is optional, but if you ignore it, you might not get the version of PlayOnLinux described in this procedure, and you might be missing new bugfixes and improvements.
sudo wget -q "http://deb.playonlinux.com/public.gpg" -O- | sudo apt-key add - sudo wget http://deb.playonlinux.com/playonlinux_precise.list -O /etc/apt/sources.list.d/playonlinux.list sudo apt-get update
Now, let’s install PlayOnLinux!
sudo apt-get install playonlinux
Install WINE 1.4 Inside PlayOnLinux
Go to the Tools menu, and select Manage WINE Versions.
Select WINE 1.4, and press the Right Arrow to install the version.
PlayOnLinux will download and install WINE 1.4 for you.
Once it’s installed, it will appear to the right.
Close out of the WINE installation screen. Next, you’ll want to press the Install button in the PlayOnLinux window, to start installing a new Windows program.
Select “Install a new program in a new virtual drive.”
You can name your drive whatever you want. I called mine “DragonNaturallySpeaking12”.
Go ahead and check “Use another version of WINE” and hit Next. This will allow us to manually select which version of WINE we want to use.
If you have used PlayOnLinux for other things, you may have more than one version of WINE installed, and that’s OK. We want to select 1.4. If you don’t have this option, please go back to the beginning of the tutorial and make sure you’ve installed WINE 1.4 using the “Manage WINE Versions” option on the Tools menu.
Now, PlayOnLinux will set up your virtual drive for you.
Assuming you have the Dragon Naturally Speaking 12 DVD, which I did, you want to select “CD-ROM” as the place to install your program from. As shown here. Then, hit Next.
PlayOnLinux will do some steps to prepare for the installation.
After a moment or two, the Dragon Naturally Speaking installer will start. As with any normal installer, click Next to begin.
Read the license agreement. (Hah!) Then check “I accept the terms in the license agreement” and press Next.
In the next window, you’ll want to substitute my filler information with your own. The serial number for my Dragon Naturally Speaking 12 installation was on the back of the paper DVD holder that contained my installation disk. Yours will probably be there as well. Once you’ve filled in your information, go ahead and hit Next.
I chose to do a Typical/Complete installation. I chose to leave the default location. The location will not interfere with any other WINE programs, unless you didn’t create a brand new virtual drive. If you did, then the default location should work just fine for you. If you have no idea, just leave this screen how it is, and press Next. (That will be fine for most cases.)
The installer will now copy some files.
I got this error message. I ignored it and pressed OK.
I decided I didn’t want to have Dragon Naturally Speaking check for updates on its own, as I have no idea how those will be installed… and I am using my Dragon Naturally Speaking in a professional installation where I will not be the user. I don’t want to put my end-user through a hostile upgrade experience later, I just assume update it myself down the road if necessary.
Once you’ve decided whether you want to risk the automated updates, hit Finish.
The installer created a .lnk file on my Ubuntu desktop, but I found that shortcut did not work, so I deleted it. I created my shortcut using the PlayOnLinux shortcut maker. You can find this by pressing the Configure button on top of your PlayOnLinux screen.
Select your virtual drive, and click the “Make a new shortcut from this virtual drive” button.
Find “natspeak.exe” and press Next.
Obviously, you can name your shortcut whatever you want. I chose to name mine “Dragon Naturally Speaking 12”.
Close out of the shortcut maker when it’s finished, and you should now have a shortcut on your desktop to launch Dragon Naturally Speaking. Go ahead and launch it.
On first run, I had to activate Dragon Naturally Speaking. This process worked fine for me, so just press Activate Now.
Then, Dragon Naturally Speaking will fire up. Everything looks like it’s working well so far.
I did encounter some minor issues with Dragon Naturally Speaking, but all in all, it worked well enough that I am comfortable deploying it.
Some Issues I Had:
The Sidebar. I disabled the sidebar, because it seemed like every other time it launched, it caused the application to crash.
Where You Can Dictate. It seemed like dictation into Linux programs didn’t work. I could only dictate into DragonPad and Dragon Naturally Speaking itself. Even other WINE programs, like Notepad, seemed out of reach of Dragon’s dictation power.
I was quite surprised that some of the features like “Search Google for ____” actually worked, and actually launched my native Mozilla Firefox application. I did not have a huge amount of time to test the installation, but it will be going into production, so I’m sure if there are any other issues, I will find out about them. If anyone has any questions, please feel free to ask in the comments, and I will answer what I can. Keep in mind, I did not install Dragon Naturally Speaking on my own laptop, and my work only had a single license.
The reason I created this tutorial was not as a comprehensive guide, but so that someone who is searching Google for these instructions can find something. I was very disappointed at how little information I found on Dragon Naturally Speaking 12 with WINE. I am by no means an expert, just someone who spent a little too much time trying to get this working (see my other two blog posts here and here)… I hope someone found this useful and that I saved someone some time!

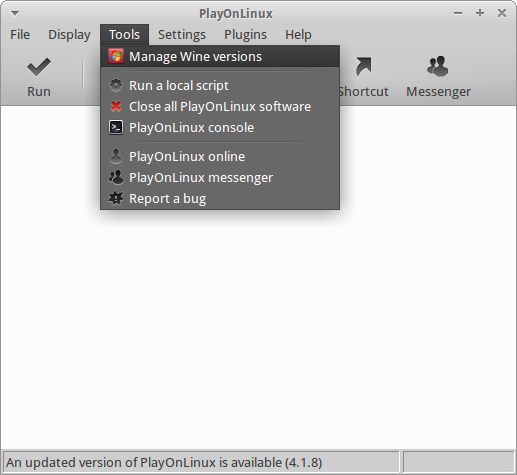
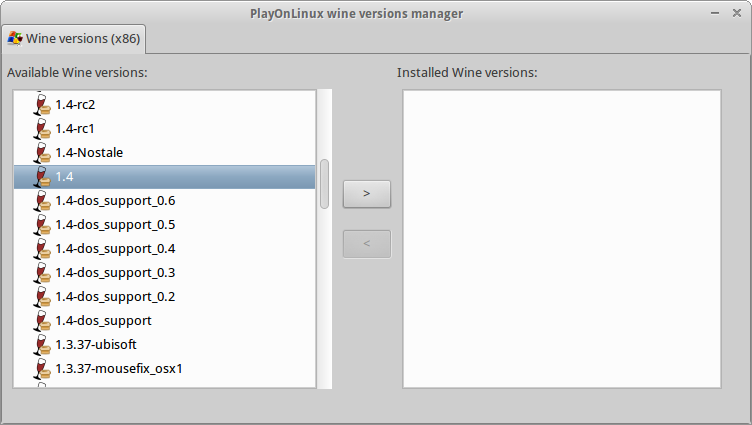
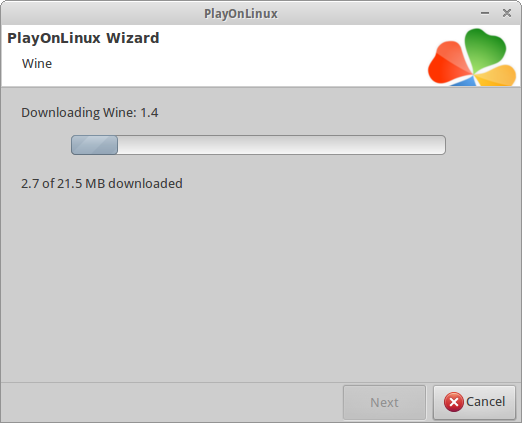
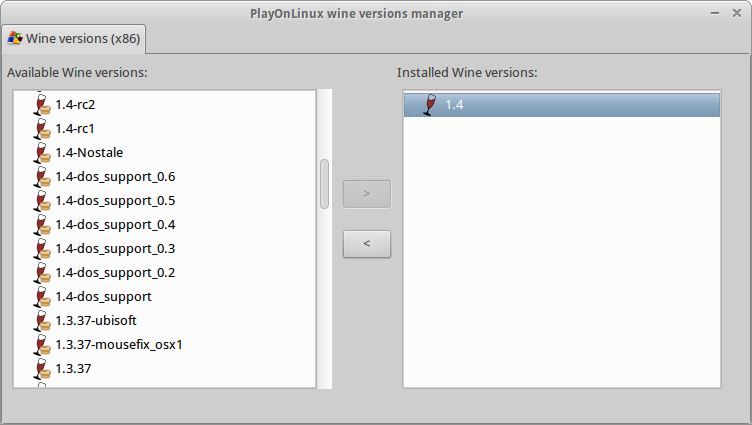
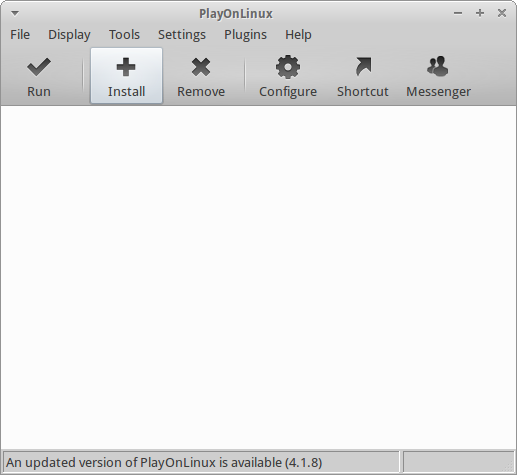
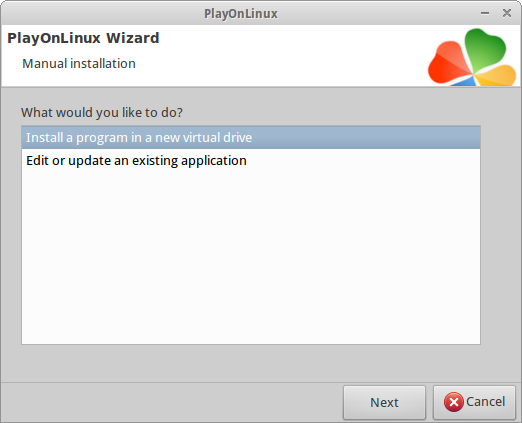
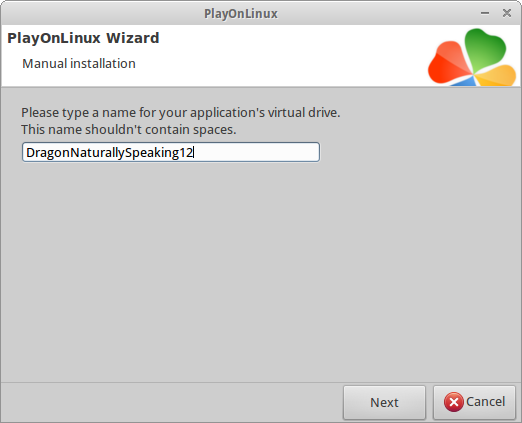
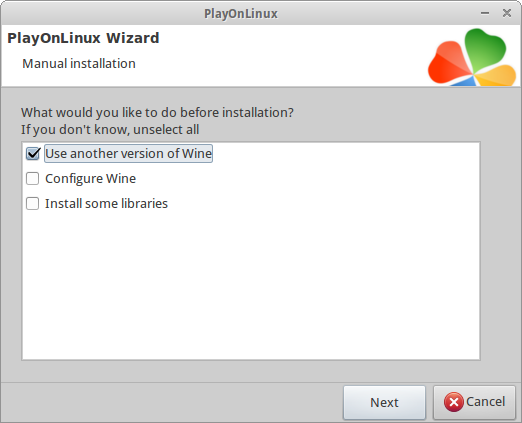
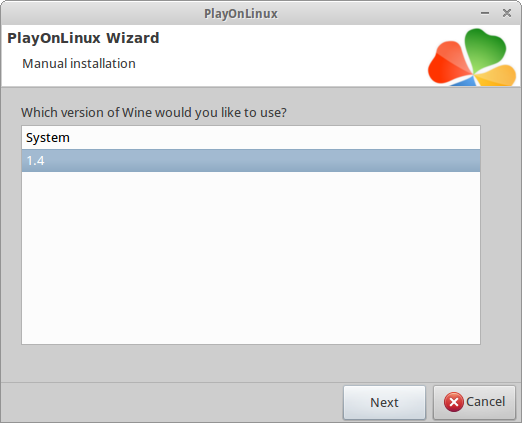
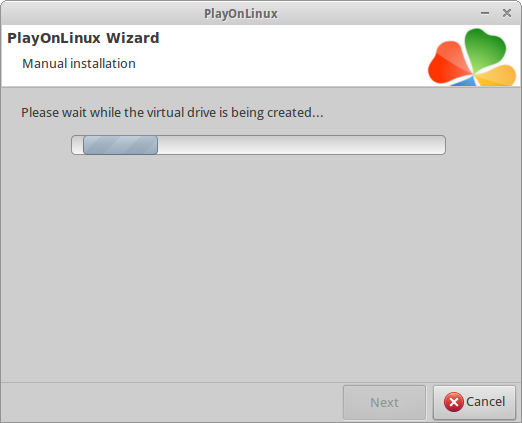
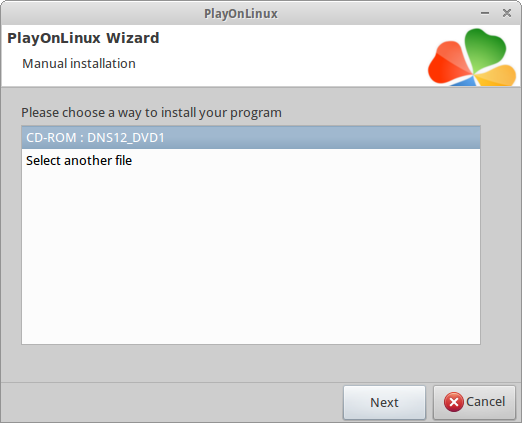

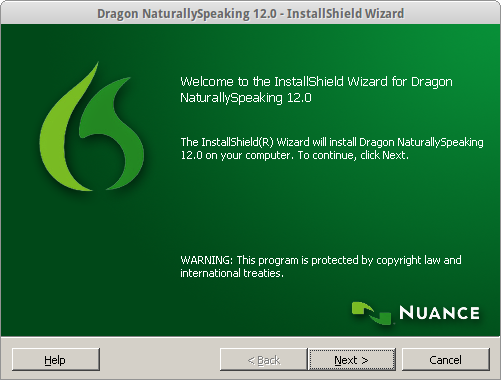

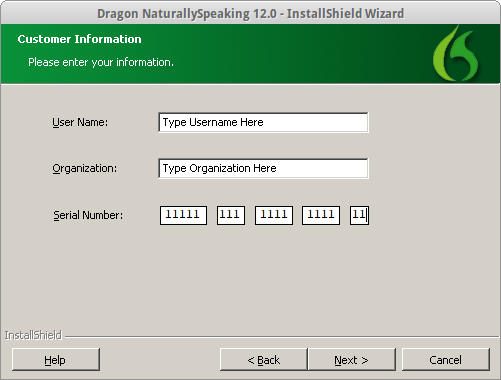
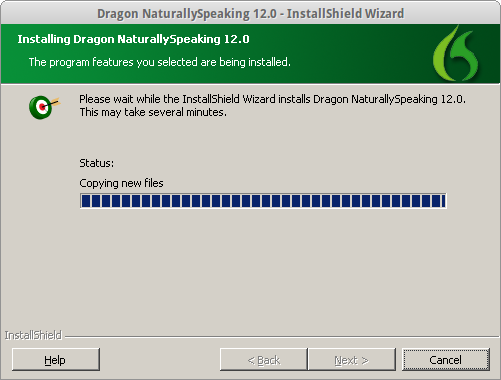
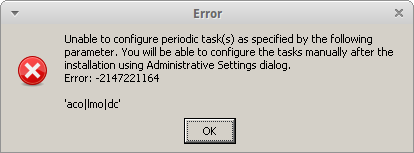
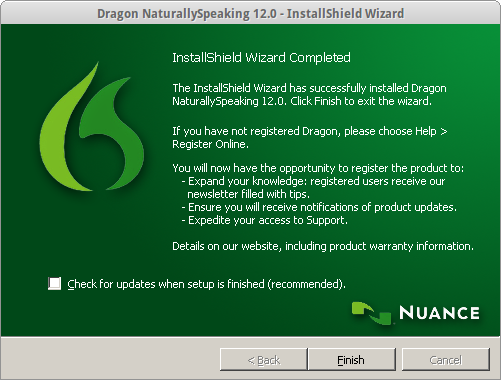
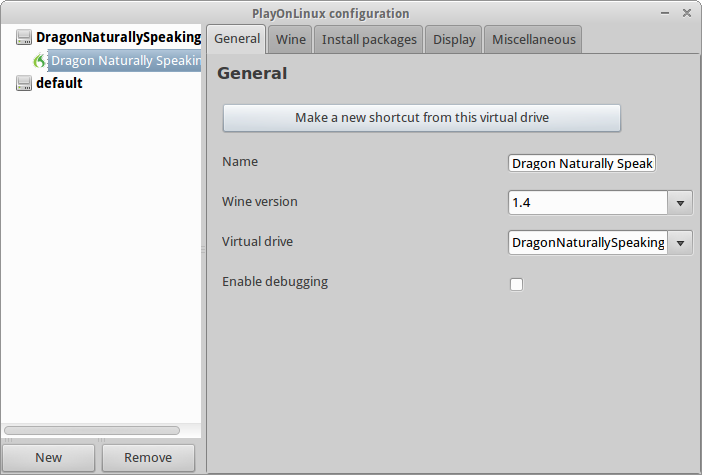
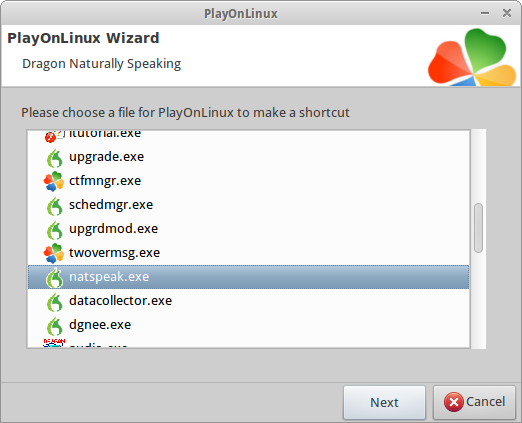
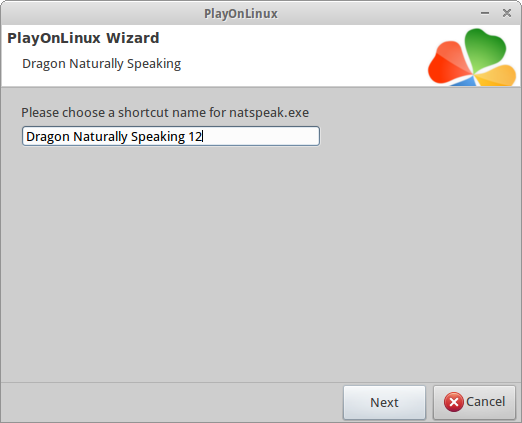
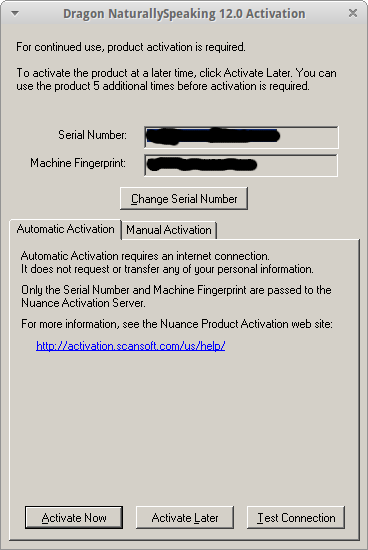
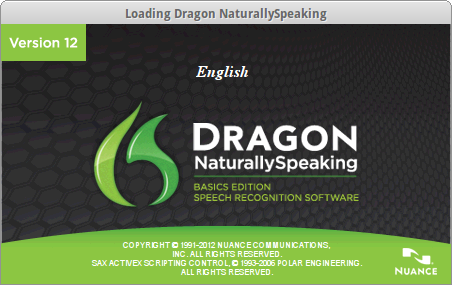
Thank you so much Kirk for this information and step-by-step guide!
I’m a Mac user with limited IT skills who has recently installed Parallels and I was searching for an alternative to installing Dragon Naturally Speaking 12 (Spanish/English) on a Mac. Thanks to your tutorial I’ve now not only managed to install DNS12, but also learnt new skills (installation of Ubuntu & PlayOnLinux).
Glad to hear you found it useful! 🙂
I followed the above instructions and the install went without a hitch. I then went through the training with no problems. When it came time to actually run the program, however, it crashes every single time as the sidebar tries to load up. You said that you disabled the sidebar because it crashed half the time… Since it crashes for me all of the time how can I get far enough to disable it?
Sorry to hear that you’re having issues, Daniel. Unfortunately, I do not have the laptop which I installed this on at the moment. (It was for a single end-user situation at work; I’m by no means a Dragon Naturally Speaking expert or a frequent user.)
It’s possible that your issues could be caused by a different version of the PlayOnLinux software, WINE, or a dependency… since this tutorial is getting old and some updates have been released since then I’m sure.
I would be curious to find out if Steph (the previous commenter above) ran into any difficulties after setup…
If you would be able to run using the PlayOnLinux debug option, you might be able to get us some debug output, although admittedly, the debug console output was not very useful for me in my efforts to install Dragon Naturally Speaking with prior versions of WINE, etc, (you can see some of my other blog posts where I mused about failed attempts).
A debug log might be useful for obtaining support from a forum as well, although it seems like community support dwindles as soon as large log files are posted on forums…
Nevertheless, I’d be happy to look at a debug log for you and see if there’s any suggestions I can offer.
Hi Kirk,
A few hours after writing the comment I had the exact same thing happen as commenter Daniel described. Since then no luck 🙁
I’ll keep you posted though if I have any success.
Thanks again
Steph, if yours worked for awhile, did you disable the sidebar? That was the main issue I remember having, was that the sidebar would cause the program to crash periodically.
Sorry to hear that people are having issues with this… I wonder if the one I set up into production at work is still working, or if it has become non-functional and has not been reported yet…
Hi Kirk,
Yes, I managed to disable the sidebar. It seemed to work okay-ish with the sidebar. When I disabled the sidebar it started to play up and then crashed.
Really? That’s interesting… I had a very different experience. I had issues when the sidebar was trying to load (sometimes). I wasn’t sure if it was because of WINE, or because I was using an ancient laptop for the install. Could you let us know if you have any working solutions?
Hi Kirk,
Thanks for your help. I really appreciate anything that you could do to help me to get this going. I paid the $200 for Version 12, Premium, because it had the best outcome on winehq. A rather expensive paperweight, don’t you think?
I tried getting a debug log but I can’t figure out any way to cut or copy it. It’s all Greek to me until I come to the last 2 lines that say ABORT and then a bunch of stuff… I’m guess there’s a problem there. If I need to post the whole debug how can I copy it from the debug or term windows? Otherwise, can I just type in the last couple of lines that have the big ABORT notice?
I’d appreciate any ideas…
I can certainly relate to your situation, Daniel. I was put in a fairly comparable situation, when the software which had been purchased as dropped on my desk and I was asked to get it working. When I finally figured out a decent way to get it running, I came here and made this post in hopes that it would help someone out. I’m sorry if my post raised false hopes for you. I checked into it, and I do believe our deployment of Dragon Naturally Speaking is still functional.
I’ll give it some thought, in the meantime, it may be worthwhile to consult the Ubuntu Forums or other community resources, although community support for WINE is fairly sparse. My offer to sift through your PlayOnLinux debug log still stands, although I can’t make any promises about results there… sometimes those logs are less than useful.
Hi Kirk,
thanks for the nice guide to install DNS12!! I am really happy that it finally installed.
I followed your guide (running Ubuntu 12.04 on a thinkpad E530c) and DNS12 premium installed correctly (after having tried to install DNS12 on virturalbox with some efforts and after having tried to install directly using wine).
As Audi In/Out I intend to use a logitech usb headset (which I could successfully use in a test installation of DNS12 on native windows XP), which ubuntu recognized accoring to the adjusted audio settings (I could see that the microphone receives signals that are displayed in systemsettings->Audio->Input).
DNS12 however did not find the microphone of the logitech usb headset.
Using winecfg the logitech headset was only found as an output device but not as in input device.
Did you perform additionally adjustments/test to recognize your microphone?
Best regards,
Dieter
Dieter, I did not encounter any similar issues, however our copy of Dragon Naturally Speaking came with a headset with two standard 2.5mm headphone connectors, and that was the headset we used.
I suspect the problem you’re experiencing is related to WINE’s audio system, or its interaction with PulseAudio/ALSA. I’ll do a little bit of Googling and see if I can turn anything up. USB headsets tend to be special because they create a new input/output source rather than using the default ones.
Hi Kirk,
thanks for your prompt response!
In the meantime I found the following link:
http://appdb.winehq.org/objectManager.php?sClass=version&iId=26621&iTestingId=75079
saying:
“In Dragon set microphone to line in, even you want to use USB Microphone (somehow wine detects the system USB microphone as a default Line In). You only have to set up USB device in your Linux sound settings and make sure that its working.”
I did exactly this, and the microphone of my USB Logitech headset was recognized!!
I did the initial recognition training on DNS and then the tutorial came up. After that DNS12 crashed.
When starting again it crashed after showing the initial windows including the “Dragon Leiste” (I dont know the English term) and initializing.
here ist the command I used for starting DNS12:
WINEPREFIX=~/.PlayOnLinux/wineprefix/DNS12 wine ~/.PlayOnLinux/wineprefix/DNS12/drive_c/Program\ Files/Nuance/NaturallySpeaking12/Program/natspeak.exe > DNS12.log 2> DNS12.err
DNS12.log is empty
DNS12.err has 309 lines from which I include the last lines:
fixme:mshtml:OleInPlaceActiveObject_TranslateAccelerator (0x191770)->(0x178c30)
fixme:mshtml:OleInPlaceActiveObject_TranslateAccelerator (0x191770)->(0x178c30)
fixme:mshtml:OleInPlaceActiveObject_TranslateAccelerator (0x191770)->(0x178c30)
fixme:ieframe:navigate_url Unsupported args (Flags 0x309de20:3; TargetFrameName 0x309de30:8)
fixme:mshtml:OleInPlaceActiveObject_TranslateAccelerator (0x191770)->(0x178c30)
fixme:urlmon:URLMoniker_BindToObject use running object table
###!!! ABORT: Main-thread-only object used off the main thread: file /build/wine-mozilla-1.4/xpcom/base/nsCycleCollector.cpp, line 1267
###!!! ABORT: Main-thread-only object used off the main thread: file /build/wine-mozilla-1.4/xpcom/base/nsCycleCollector.cpp, line 1267
fixme:mshtml:OleInPlaceActiveObject_TranslateAccelerator (0x191770)->(0x178c30)
fixme:mshtml:OleInPlaceActiveObject_TranslateAccelerator (0x191770)->(0x178c30)
fixme:mshtml:OleInPlaceActiveObject_TranslateAccelerator (0x191770)->(0x178c30)
fixme:mshtml:OleInPlaceActiveObject_TranslateAccelerator (0x191770)->(0x178c30)
fixme:mshtml:OleInPlaceActiveObject_TranslateAccelerator (0x191770)->(0x178c30)
fixme:mshtml:OleInPlaceActiveObject_TranslateAccelerator (0x191770)->(0x178c30)
fixme:mshtml:OleInPlaceActiveObject_TranslateAccelerator (0x191770)->(0x178c30)
fixme:mshtml:OleInPlaceActiveObject_TranslateAccelerator (0x191770)->(0x178c30)
fixme:mshtml:OleInPlaceActiveObject_TranslateAccelerator (0x191770)->(0x178c30)
fixme:mshtml:OleInPlaceActiveObject_TranslateAccelerator (0x191770)->(0x178c30)
fixme:mshtml:OleInPlaceActiveObject_TranslateAccelerator (0x191770)->(0x178c30)
fixme:mshtml:OleInPlaceActiveObject_TranslateAccelerator (0x191770)->(0x178c30)
fixme:mshtml:OleInPlaceActiveObject_TranslateAccelerator (0x191770)->(0x178c30)
fixme:mshtml:OleInPlaceActiveObject_TranslateAccelerator (0x191770)->(0x178c30)
fixme:dbghelp:elf_search_auxv can’t find symbol in module
fixme:mshtml:OleInPlaceActiveObject_TranslateAccelerator (0x191770)->(0x178c30)
fixme:mshtml:OleInPlaceActiveObject_TranslateAccelerator (0x191770)->(0x178c30)
fixme:mshtml:OleInPlaceActiveObject_TranslateAccelerator (0x191770)->(0x178c30)
fixme:mshtml:OleInPlaceActiveObject_TranslateAccelerator (0x191770)->(0x178c30)
fixme:mshtml:OleInPlaceActiveObject_TranslateAccelerator (0x191770)->(0x178c30)
fixme:mshtml:OleInPlaceActiveObject_TranslateAccelerator (0x191770)->(0x178c30)
fixme:mshtml:OleInPlaceActiveObject_TranslateAccelerator (0x191770)->(0x178c30)
Similar ABORT has been reported here:
http://comp.emulators.ms-windows.wine.narkive.com/vN6Dyxdo/error-when-loading-dragon-with-crossover
I’ll keep you updated if I shoud make any progress.
Best regards, Dieter
Thanks for the update, and for posting your solutions here to benefit others!
Hi, I cannot get dragon to bring up things within my computer within Ubuntu, (well, Ultimate), I give commands and it searches the net every time! I want to use libra office but even that will not register dragon’s presence. Any help would be greatly appreciated. Thank you!
How did you disable the sidebar? I am using openSUSE 12.3 with PlayOnLinux. I get everything including training done, but when I try to use DNS 12 as soon as the sidebar starts to load it crashes. Incidentally the same thing happens with Crossover and wine.
Is there a command line that I could use to stop the sidebar from starting?
Have you tried pressing the * on the number pad, not the one above the 8 key on the normal part of the keyboard. You might try several times (but only one key press per each start of Dragon). Repeated pressing simply toggles it on and off, which would probably make sure it crashed. 8>(
Kirk, if your installation worked for a while, this is important data!
Think on this:
http://nuance.custhelp.com/app/answers/detail/a_id/6416/
Evidently Dragon looks for things it does not like or recognize, and crashes on purpose. Perhaps the plan is to crash rather than work imperfectly. Perhaps one consequence is
“Crash on Linux.”
But then how could yours work? What devices did you not have?
I ran into the same issue of the sidebar causing dragon to crash. It’s a bit of a catch22 since you need to have dragon running to get to the settings to disable the sidebar. If you can open dragon, here are instructions for disabling the sidebar: http://nuance.custhelp.com/app/answers/detail/a_id/6873/~/how-to-disable-the-dragon-sidebar
If you can’t ever get dragon to open without crashing, you can manually edit your profile (created when you first install) to not open the sidebar. Just edit /path to your profile/current/options.ini and add the line:
Sample commands launch on open=0
That should set dragon to not open the sidebar when you start it up.
I was unable to install DNS11 Premium on XP under VirtualBox but could under VMware. I assumed initially that XP had not been allocated enough memory and increased it. I wonder if any of the experimenters writing to this site have adequate RAM. None have said how much they have and employ. Nuance permit installation on three machines but the only ‘second’ machine I would want to try is a netbook and mine maxes out at 2GB. Not nearly enough.
Hi Kirk,
Your tutorial to install Dragon was very helpful and I just followed all your instructions and used Wine 1.7.x to install Dragon on a Virtual Machine I made for Ubuntu. Thing is, It has installed without any problem but now I am facing some issues with it.
First of all, I am using PowerMicII for dictating in Dragon but Light of PowerMic which shows that Mic is listening to me is not showing still it can listen to me when I tried to create the Profile. Also the dictation button is not working on the PowerMic so I have to press Mic Icon on Dragon Bar then only I can dictate something.
Then, whenever I am dictating and I use some command to select some specific word like “Select Word” then It gets selected but correction menu doesn’t appear and right after that some alert appears that “Some error has occurred, try restarting the Dragon”. But I only click in the Dictation Box and and do not need to restart the Dragon.
Third issue is that I am not able to dictate in any other application than Dictation Box or Dragon Pad. The Dragon voice Icon shows that it is listening but doesn’t write anything. And when I am trying to transfer text from dictation box to some other Ubuntu Application then also it is not transferring the text.
Fourth issue I am having with the Templates or User Commands. Templates are soving but whenever I dictate its name in Dictation Box, content of that template doesn’t come.
The last but not the least thing I have to mention right now is that whenever I try to Open Vocabulary Editor through some voice command then the Wine gets Crashed and I have to restart Dragon again.
Please help me in these cases if you know something. I would really appreciate your guidance.
Thank you.
Hmm, unfortunately I haven’t really used Dragon on Linux since I wrote up this guide. I can check with my friend who may still be using it at his work.
Hi, I’ve tried to follow your instructions to install Dragon Professional Individual 15 on Linux Mint 18 and Wine 2.4 (amd64)
The installation fails with an error message: “The Windows Management Instrumentation service is disabled or missing. This service is required by the product. The installaton will now exit”.
I realise that it’s been a while since you made this post, but I’m hoping somebody may be able to help