Background
Zimbra Collaboration Suite is a fantastic email and collaboration solution made by VMware. Zimbra is my email server solution of choice, because it’s very easy to setup, and the features you get are unmatched by other open source email solutions. Ubuntu 12.04 is the current Ubuntu LTS, which will be supported for servers until 2017, so this is a great time to use it on a server you don’t want to have to take offline for frequent updates, like a mail server.
How is Zimbra different from SquirrelMail or RoundCube?
Popular open source solutions for webmail are SquirrelMail and RoundCube, which interface with an existing IMAP \ SMTP server to provide webmail access. Zimbra is a fully integrated mail solution, which sets up a POP, IMAP, and SMTP server, and provides HTTP and\or HTTPS webmail out of the box. Zimbra also provides a desktop AJAX, desktop HTML, and mobile HTML access option set. No matter what device you’re on, you can access your webmail in a friendly way.
Other Features of Zimbra
Zimbra offers a number of other features, such as:
- Address Book
- Calendar
- Tasks Management
- File\Document Briefcase
- File\Document\Folder Sharing
- Incoming Email Filtering\Antivirus
- Social Media Integration
You can look at the official list of features, and other information, on Zimbra’s website. This is their page on the Open Source Edition.
Installing Zimbra Collaboration Suite 8.0.2 Open Source Edition on Ubuntu 12.04
If you’ve decided that you’d like to try Zimbra Collaboration Suite, let’s get on to the installation!
Install Dependencies
These packages will be necessary for Zimbra to be installed on your system.
sudo apt-get install netcat libidn11 libpcre3 libgmp3c2 libexpat1 libstdc++6 libperl5.14 sysstat sqlite3
Download Zimbra ZCS
At the time of this writing, you can use the link in the Code box below. As this tutorial ages, and newer versions of Zimbra are released, you will want to go to the download page and get the latest link.
wget http://files2.zimbra.com/downloads/8.0.2_GA/zcs-8.0.2_GA_5569.UBUNTU12_64.20121210115059.tgz
Extract The Downloaded Archive
tar -zxvf zcs-8.0.2_GA_5569.UBUNTU12_64.20121210115059.tgz
Enter The Folder You Extracted
cd zcs-8.0.2_GA_5569.UBUNTU12_64.20121210115059
DNS Configuration
If your DNS was not setup properly, you might get an error like DNS Error resolving yourhostname.com. There is an error which will follow regarding your MX configuration. These errors are OK to ignore, as long as you’re not planning on using your hostname to send\receive email. You can add properly configured domains later.
However, you do want to make sure this domain name can be resolved. Put it in /etc/hosts for 127.0.0.1 if necessary. If you do not do this, you will encounter an error during the final setup stage.
Run The Installer
./install.sh
Press Y and hit enter to agree to the license agreement.
Now, if you installed all the dependencies at the start of this tutorial, you should have everything you need!
If you aren’t sure what you want to install, then just install the items as suggested.
zimbra-ldap – Yes
zimbra-logger – Yes
zimbra-mta – Yes
zimbra-snmp – Yes
zimbra-store – Yes
zimbra-apache – Yes
zimbra-spell – Yes
zimbra-memcached – No
zimbra-proxy – No
When asked if you want to continue, press Y and hit enter to proceed with the installation.
The Zimbra installer will take care of extracting and installing the packages for you. This part of the process might take some time, depending on the speed of your machine.
Configuration Menu
Go through all of the items on the configuration and make sure they are what you want. I like to make sure these options are set:
Don’t stress out about the domain names too much, you can add additional domains to your email server later, very easily.
- Common Configuration > Hostname\Ldap Master Host — Should be your server’s main domain, like mydomain.com.
- Common Configuration > LDAP Admin Password — The administrative password for Zimbra’s LDAP Server. Make it something you’ll remember if you ever think you’ll want to integrate anything with the built-in LDAP later.
- LDAP > Domain To Create — Should be your server’s main domain, like mydomain.com.
- LDAP > LDAP Root\Replication\Postfix\Amavis\Nginx\Bes Searcher Passwords — I like to change these too.
- Zimbra Store > Admin User\Password — These will be used to login to the Zimbra Admin Area.
- Zimbra Store > Spell Server URL — Make sure this is a web address that can be accessed, it will be used when people press Spell Check.
- Zimbra Store > SMTP Host — Should be your server’s main domain, like mydomain.com.
- Zimbra Store > Version Update Email Addresses — Should be an email address for an administrator.
When you’re satisfied with all of your settings, press “S” and hit enter to write your settings to the configuration file. The default file location is fine. Then press “A” and hit enter to apply your settings and start the server!
Zimbra will ask you to confirm the changes to your system. Type “Yes” and hit enter.
Zimbra will now run through an installation procedure, which may take a few minutes, depending on the speed of your machine.
If all went well, Zimbra is now installed on your server. If it didn’t, you will be given a log file location, where you can look and see what might have gone wrong.
Firewall Rules
Hopefully your server has, or is at least behind, a firewall solution. If so, these are the ports you should definitely be unblocking for the proper use of your server. These ports are assuming you’re running a default configuration, and you did not change your ports during the setup procedure.
Webmail: 80/tcp for standard access, 443/tcp for encrypted access.
Administration Console: 7071/tcp (can be blocked in the firewall if you only plan to do administration over VPN, locally, etc)
Aspell: 7780/tcp (Zimbra runs a spell check server on this custom port, which users will access when they press the Spell Check button on the web interface)
SMTP: 25/tcp for standard access, 465/tcp for encrypted access.
POP: 110/tcp for standard access, 995/tcp for encrypted access.
IMAP: 143/tcp for standard access, 993/tcp for encrypted access.
Accessing Your Zimbra Server
You can login to your Zimbra accounts for webmail access at your Zimbra server’s IP or DNS on the standard https port 443. You can access your Administration Console over HTTPS using port 7071.
Point your web browser to http://your.zimbra.server.ip:7071/
Once you’re logged in, your admin interface will look something like this.
The Zimbra setup procedures in the web interface are very straightforward, and are up to you to play with on your own now that Zimbra is installed and working!

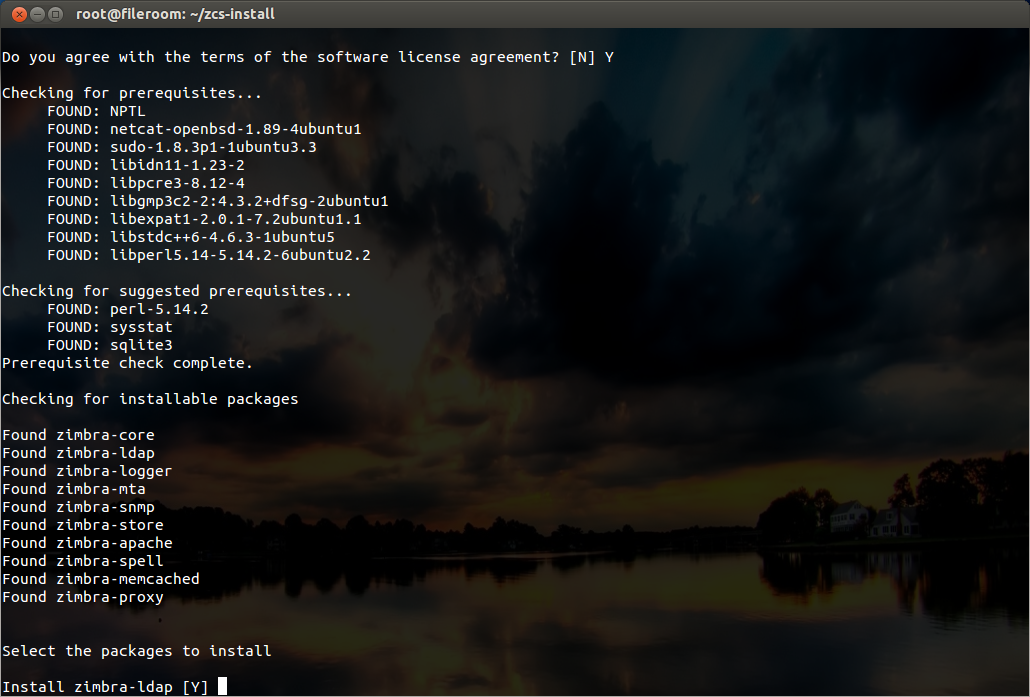

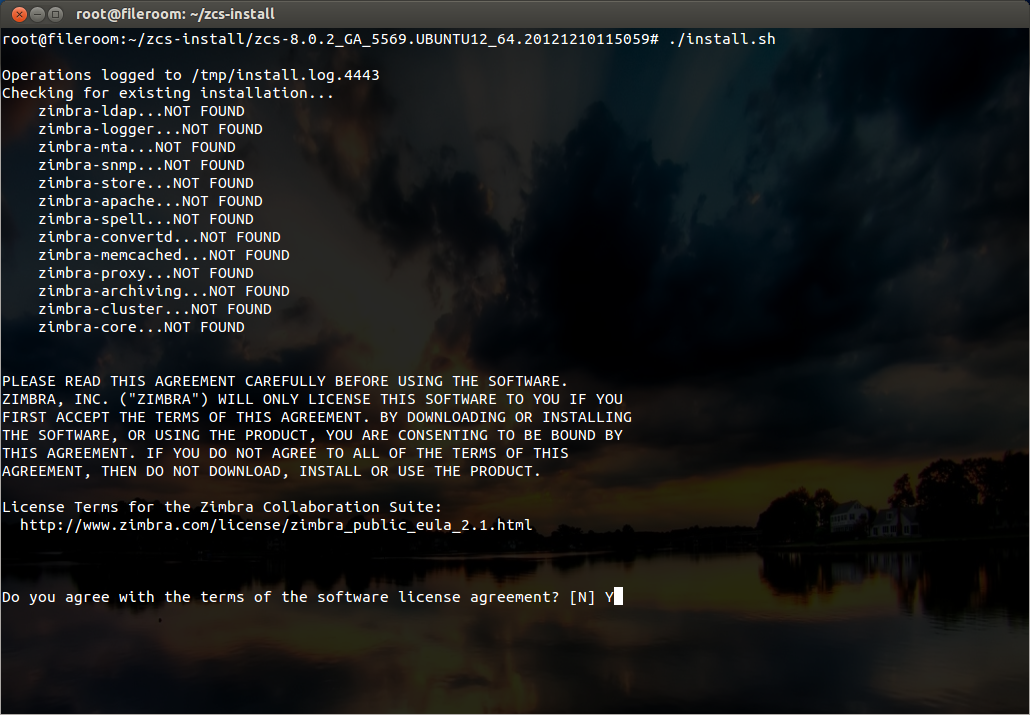
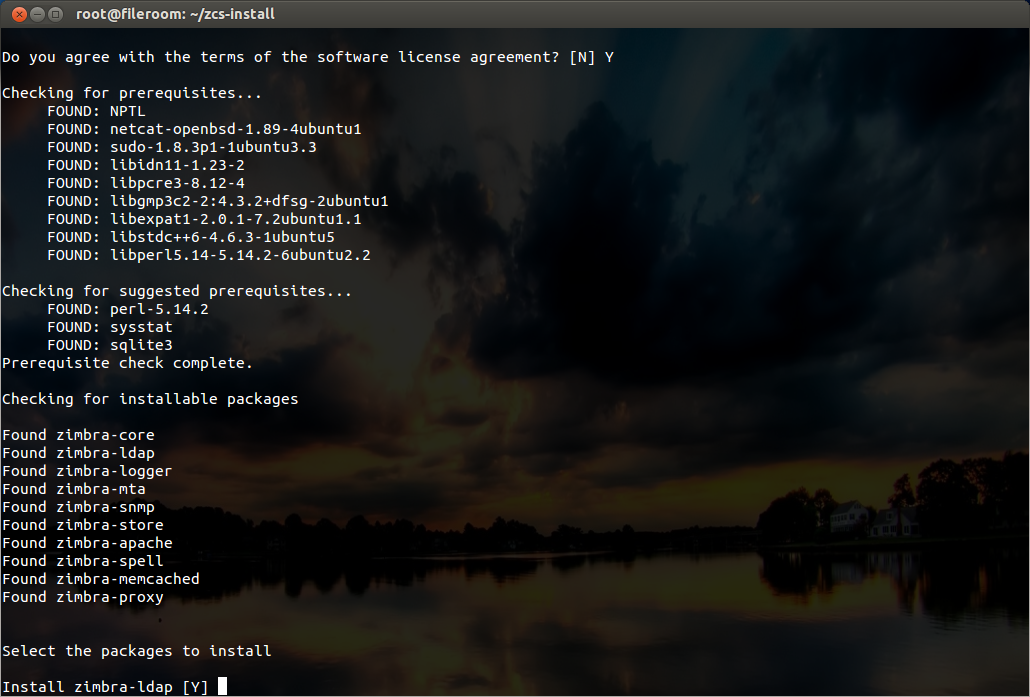
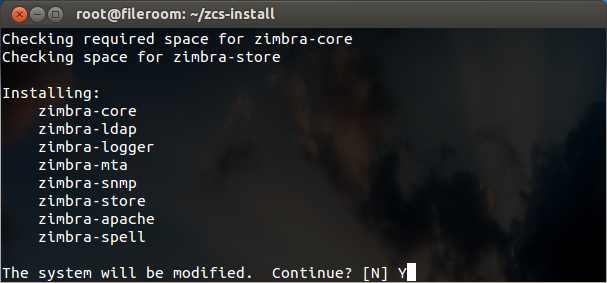
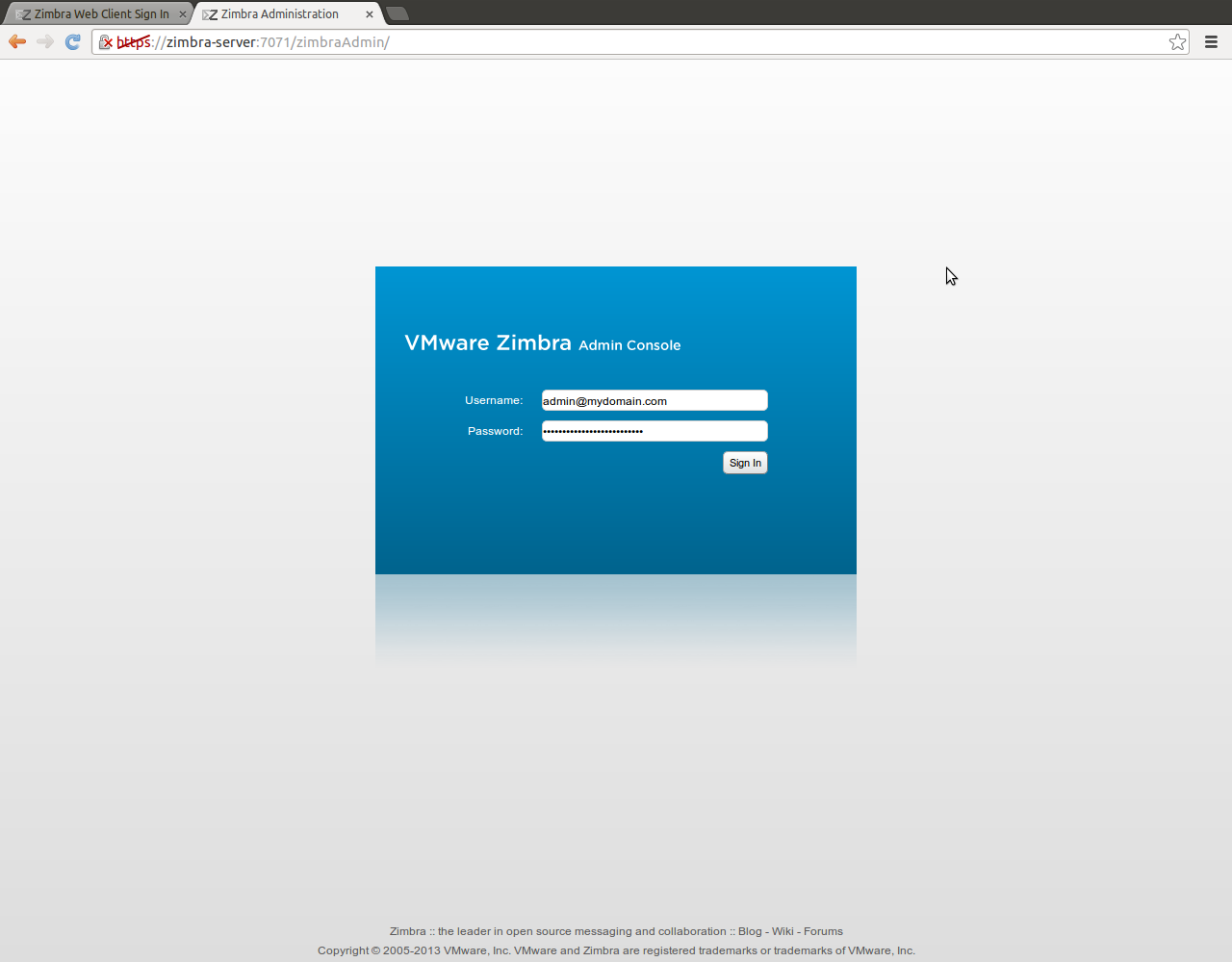
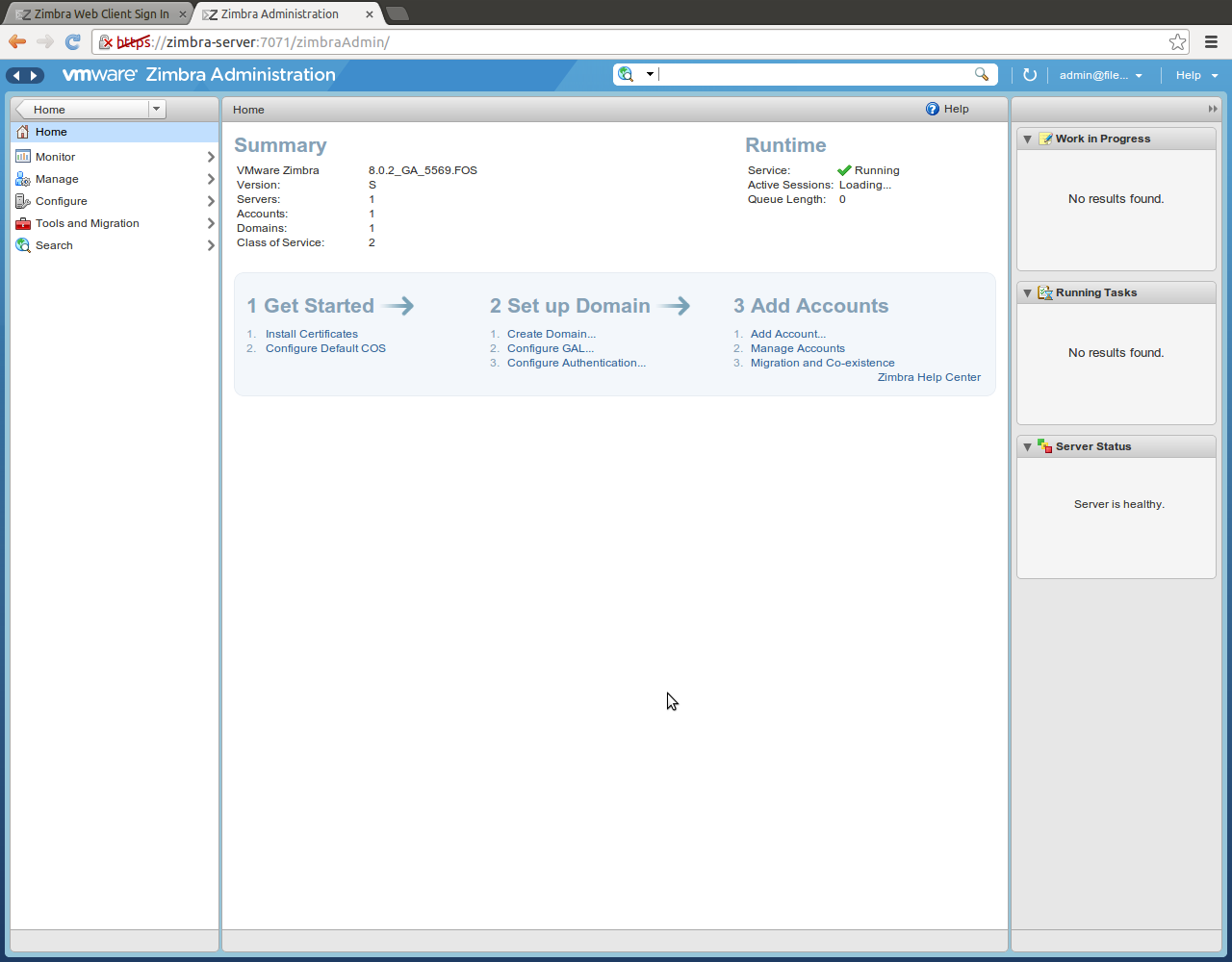
Recent Comments