Background
I have been a proud Lenovo ThinkPad W520 owner for the past several years, but there has been a persistent issue I have experienced, as I have gone the route of dual booting Windows and Linux on my laptop.
Through the years, I have run Ubuntu 10.04, Xubuntu 12.04, Linux Mint 13, Linux Mint 14, and Linux Mint Debian Edition on this laptop. Of these distributions, Ubuntu 10.04 is the only one I haven’t had an issue with.
The issue I have experienced is that after a fresh install of Linux, the laptop will freeze every other boot. Sometimes, it freezes before reaching the login screen, sometimes before even reaching the boot splash screen, and sometimes just moments after logging in. Other times, it would boot and function normally for hours. It has been a very flaky issue.
In 2012, I posted a thread on the Ubuntu Forums on how I fixed the issue for 12.04. I have applied this fix, necessarily, on Linux Mint several times since then as I have done new installs. I wanted to create this post so others can find this information, and understand that it may apply to other future distributions down the line until this issue gets fixed upstream.
The Workaround
I have consistently resolved this issue by adding a boot flag to GRUB.
Edit /etc/default/grub, and add “nox2apic” to your boot parameters, like so:
GRUB_CMDLINE_LINUX_DEFAULT="nox2apic quiet splash"
After making this change, run update-grub and reboot the computer.
This has saved me so much frustration over the years, I hope it helps you as well! If you run into a similar issue on another ThinkPad model, please let me know in the comments if this fix worked for you!

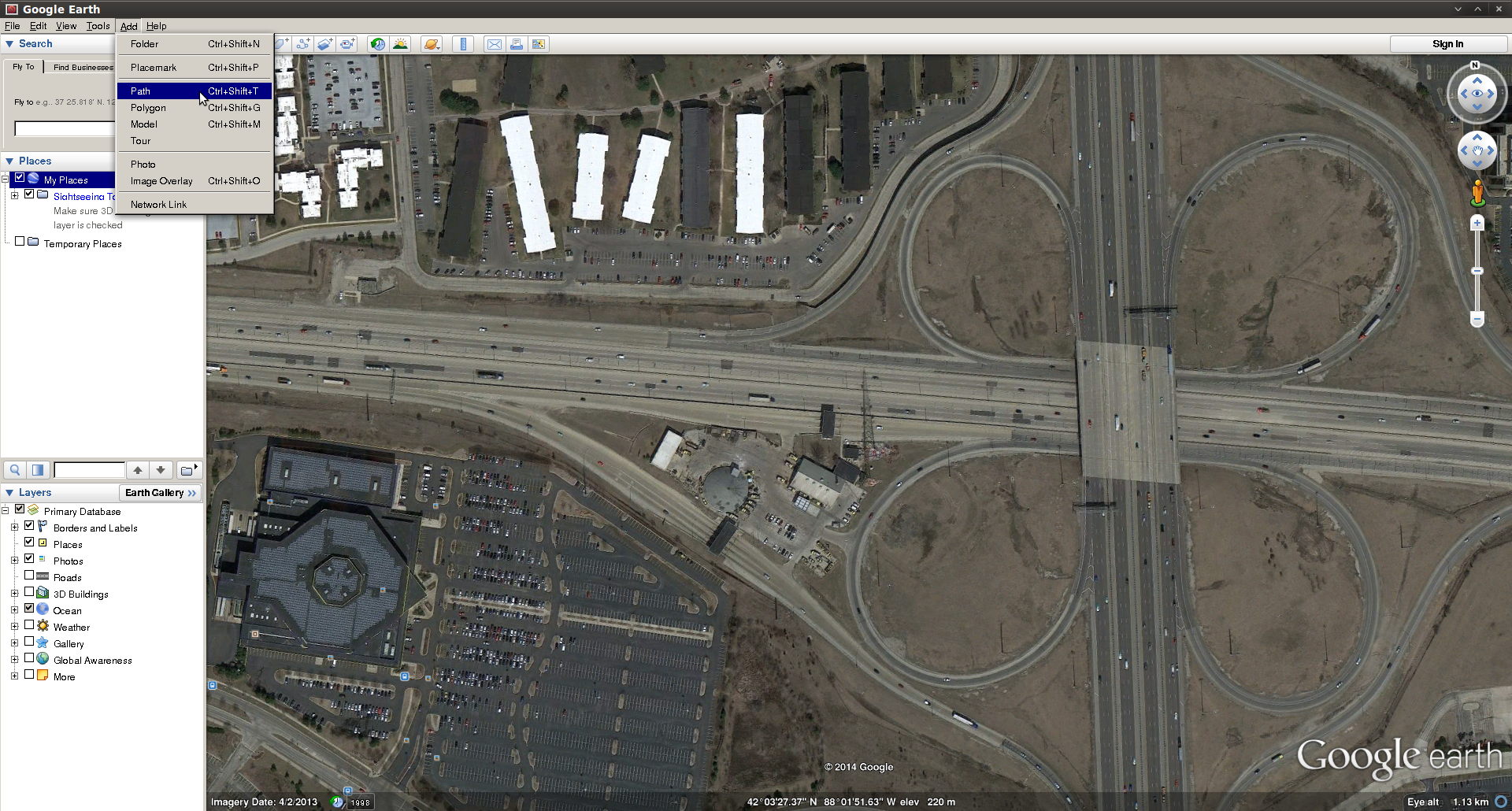
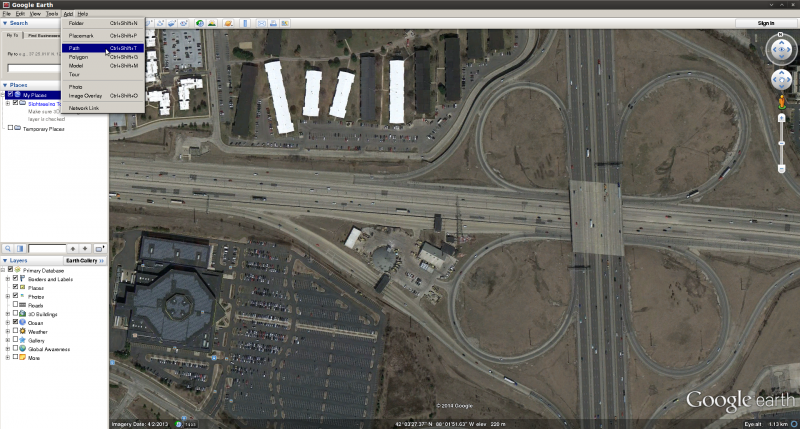
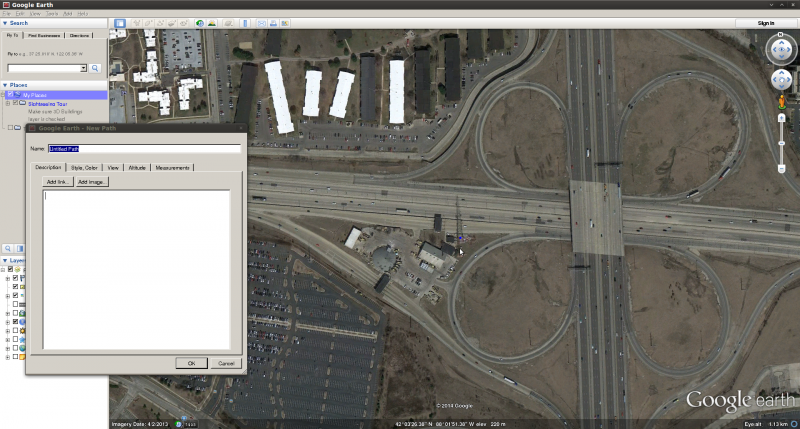
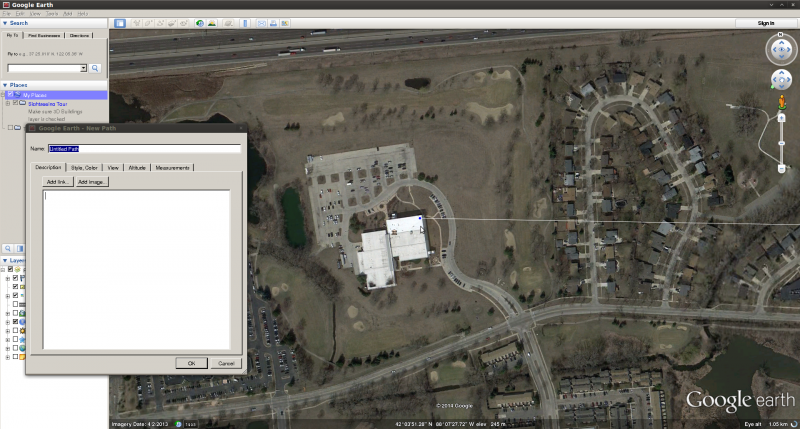
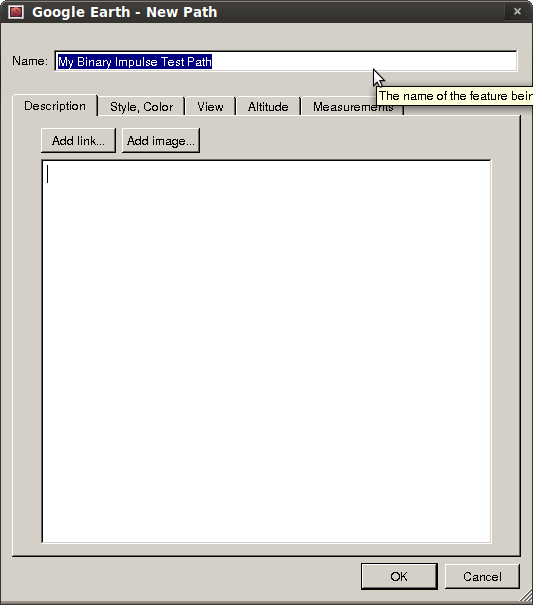
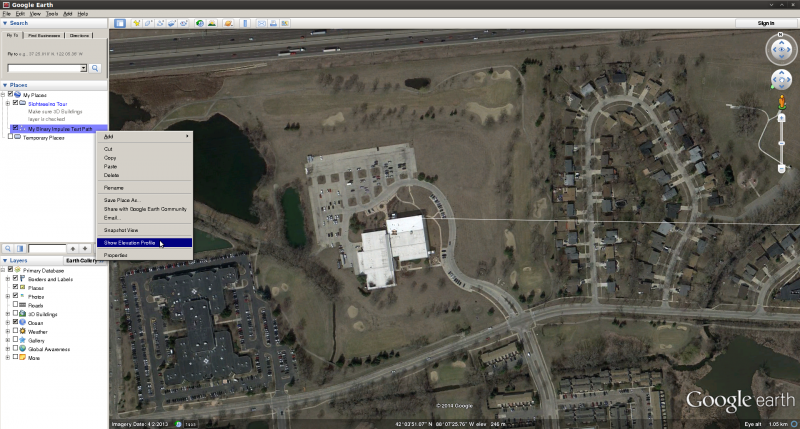

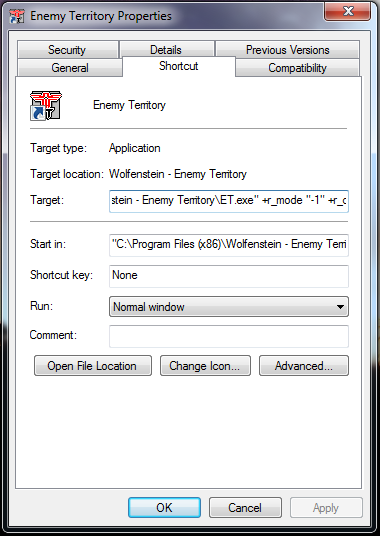
Recent Comments