When I was going through college for networking I learned to hate wireless. I had come to learn that it was insecure, unreliable, unpredictable, and difficult to troubleshoot. I got into a job I love and then the wireless era began. We are now implemented hundreds of new wireless network devices a year. We have built out our infrastructure with a lot of time and planning and so far have been quite successful. We use primarily Cisco equipment with some Ubiquiti back-hauls for some of our outdoor setups. Cisco provides some very basic spectrum information, for someone who has done some in-depth work with wireless and Cisco this is enough information. It doesn’t seem to provide any visual representation of the network which can be had to explain to upper management. Spectrum analyzers can be thousands of dollars and for what we are doing we don’t need something that granular. We need something to tell use when channels are overloaded/consumed with interference and if antenna’s are aligned properly during setup.
We bought a few Ubiquiti bridges a while back and noticed the AirOS product line has a built in spectrum analysis. This is handy when selecting channels as it ensures you are not selecting a channel already in use. We have been watching Ubiquiti for some time now and when we started running into some issues with our client wireless access I went out and bought a Ubiquiti Bullet M5 and an M2. I think total for the both I paid about $140 (includes adapters and some antennas I had lying around). As you might guess the M2 runs off of the 2.4Ghz spectrum and the M5 runs off the 5.8Ghz spectrum. With the Bullets, a switch, and a windows laptop/netbook and power source we can easily run up and diagnose a problem. This setup is also very mobile and could be brought out into the field to be worked on (barring a power source of course).
At this point in time I have been unsuccessful in getting the spectrum analysis software working in anything other than windows.
I am going to assume you can get the default information for the Ubiquiti Bullet and login. My bullet is completely stock, no configuration needed to do what I will show you. After logging in you get some beautiful throughput graphs and other good troubleshooting information. There is also a drop down menu near the logout button which provides you with an AirView option. AirView is the spectrum analyzer software.
Airview is a Java Network Launch Protocol application which obviously requires Java. The analyzer in my virtual machine runs about 9 frames a second and shows pretty close to real time the actual spectrum. Here is a 2.4Ghz snapshot of my work where our 2.4Ghz spectrum is very overloaded. Sadly this is with only a few clients in the area.
The top visual: Waterfall ViewThis is a good representation of channel utilization over time. You can clearly see if a client is connected and on what channel.
The middle visual: Waveform View
This is a good visual of how often you get a signal at a certain power or signal strength.
The bottom view: Real-time View
This is good for seeing what is happening right this second compared to the average and maximum power levels recorded. After letting this run for a few minutes you can compare spikes and hopefully identify any problems.
I plan on using these to make future recommendations to clients and potential trend information over a period of time. This could help identify possible interferers that could be as simple and intermittent as a microwave. These pictures will be invaluable when trying to explain to upper management how or why we are having problems, and what should be done to correct it.

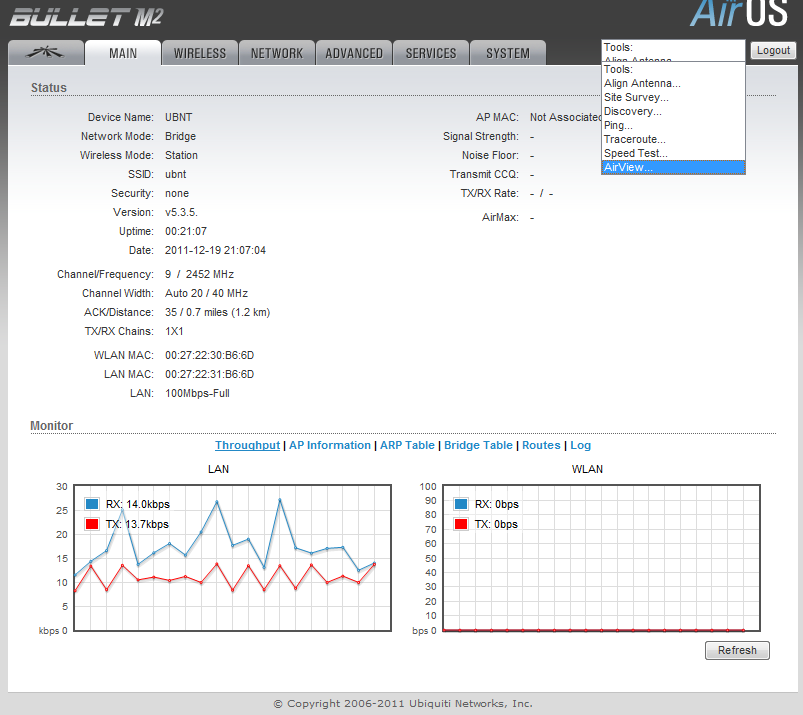
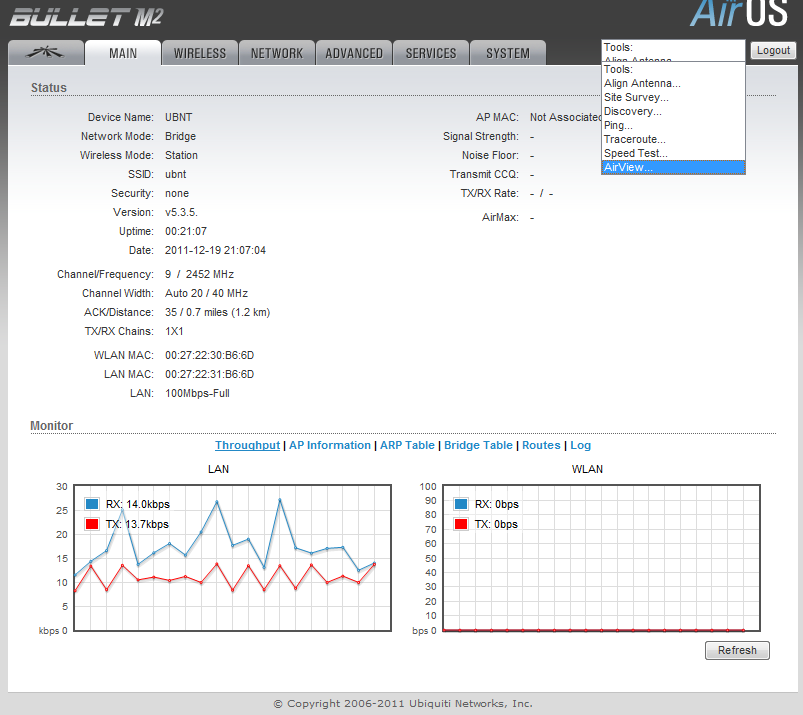
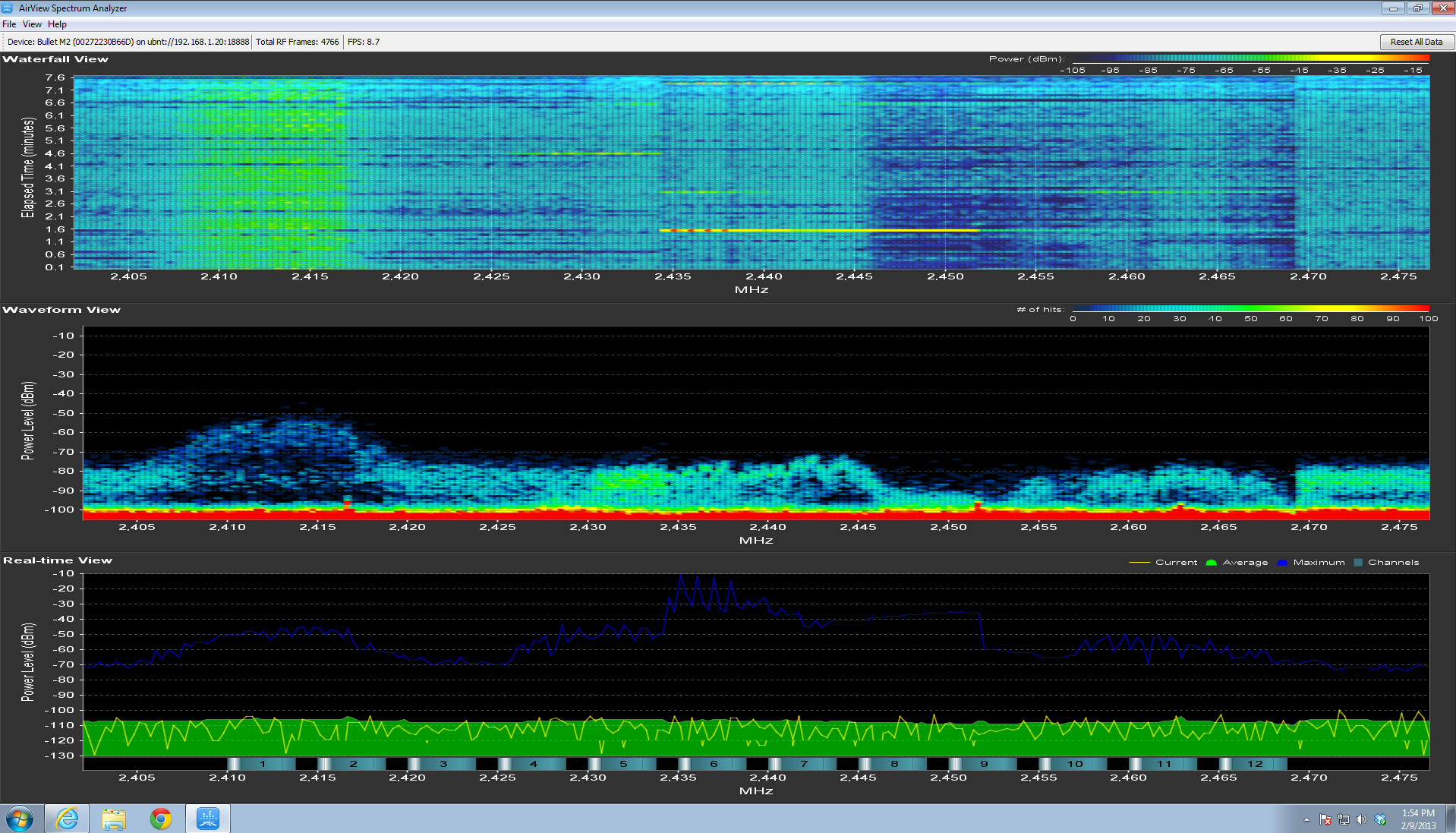
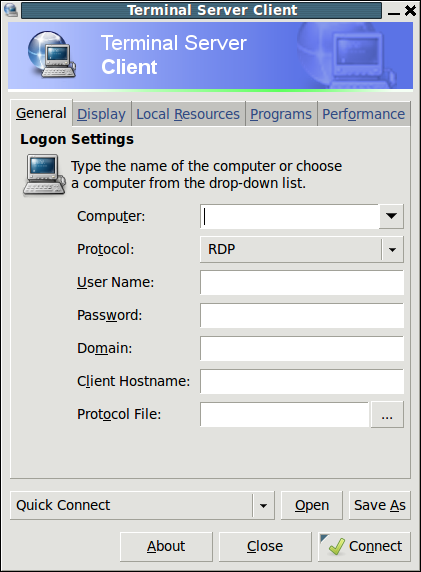
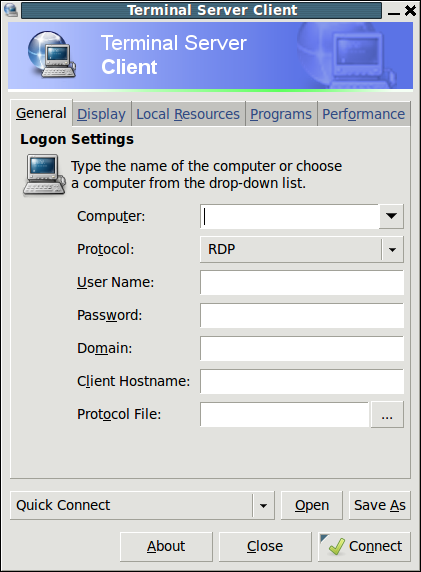
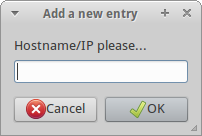
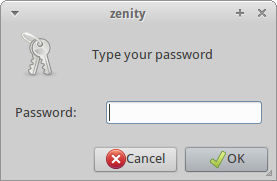



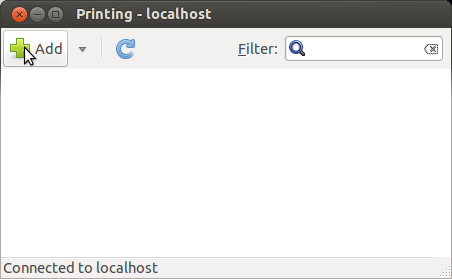
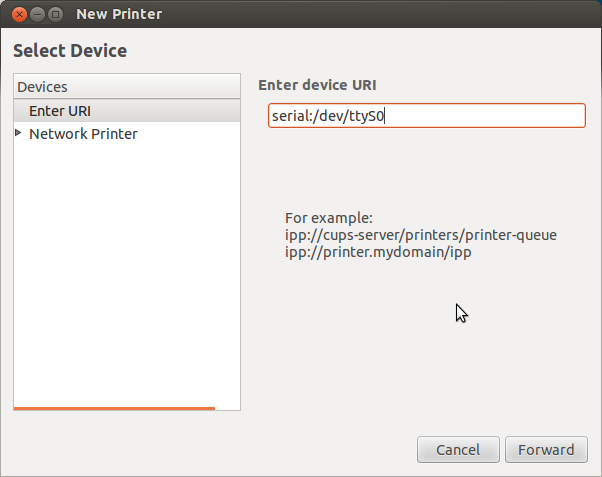
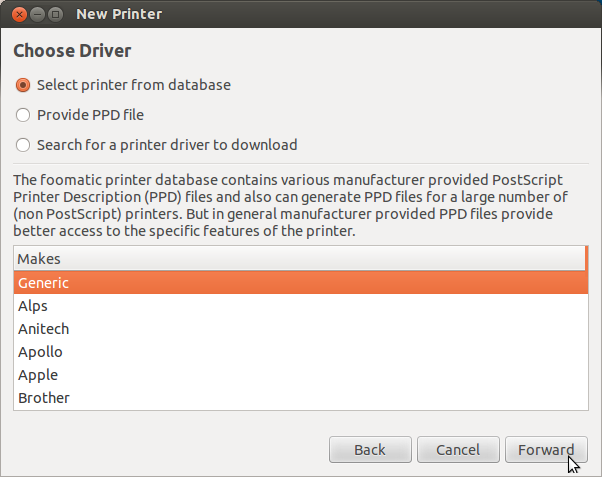
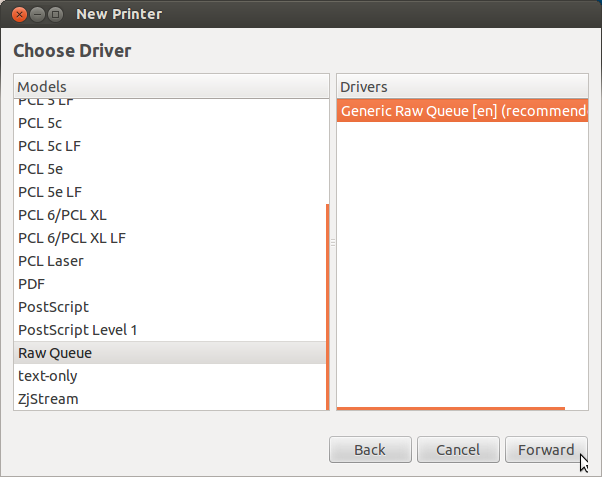
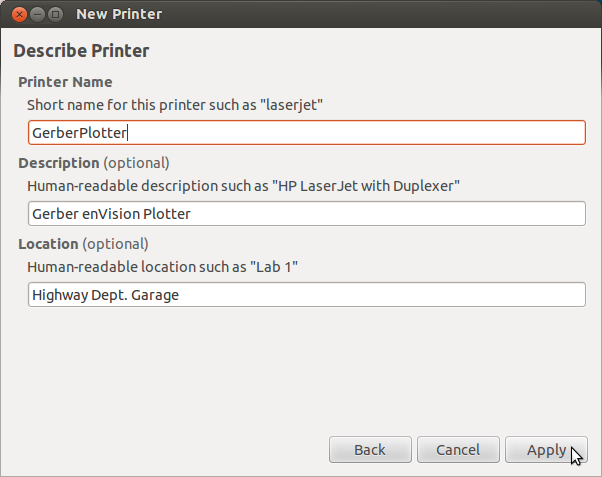
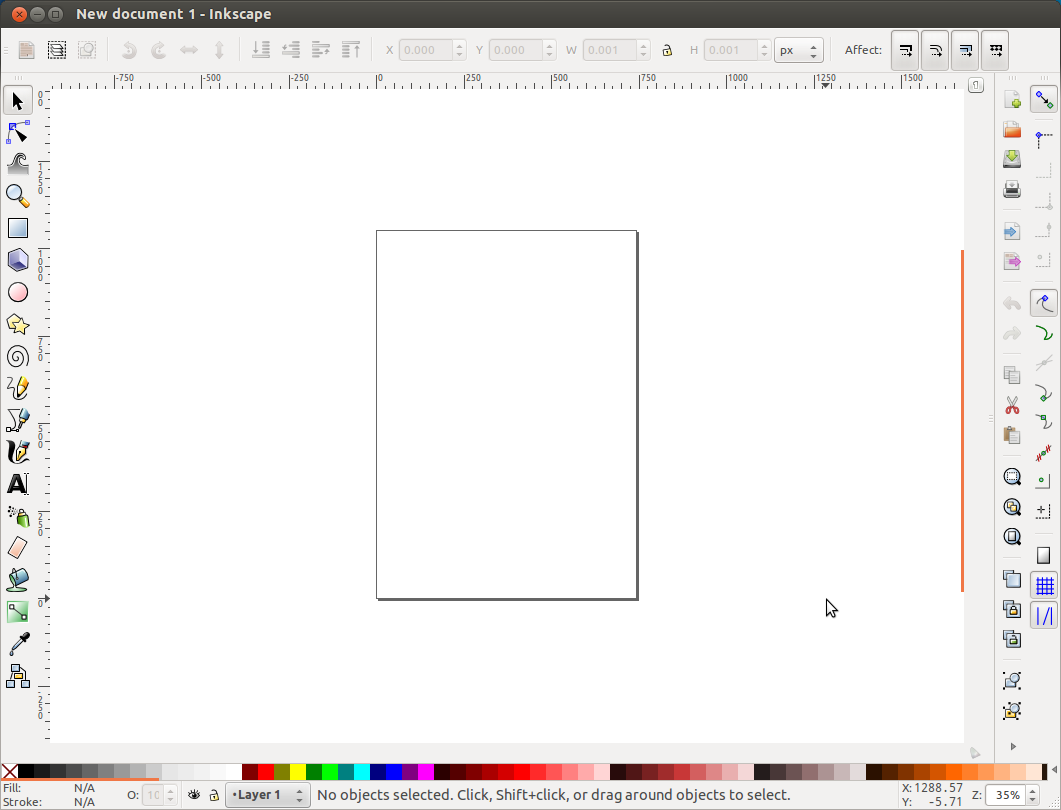
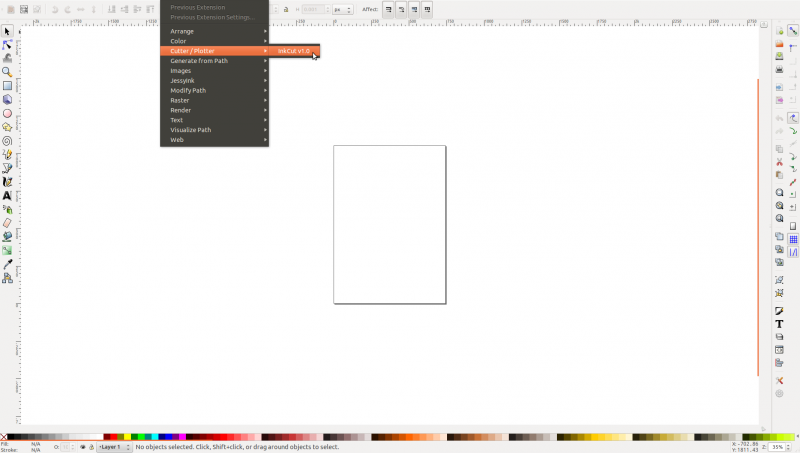
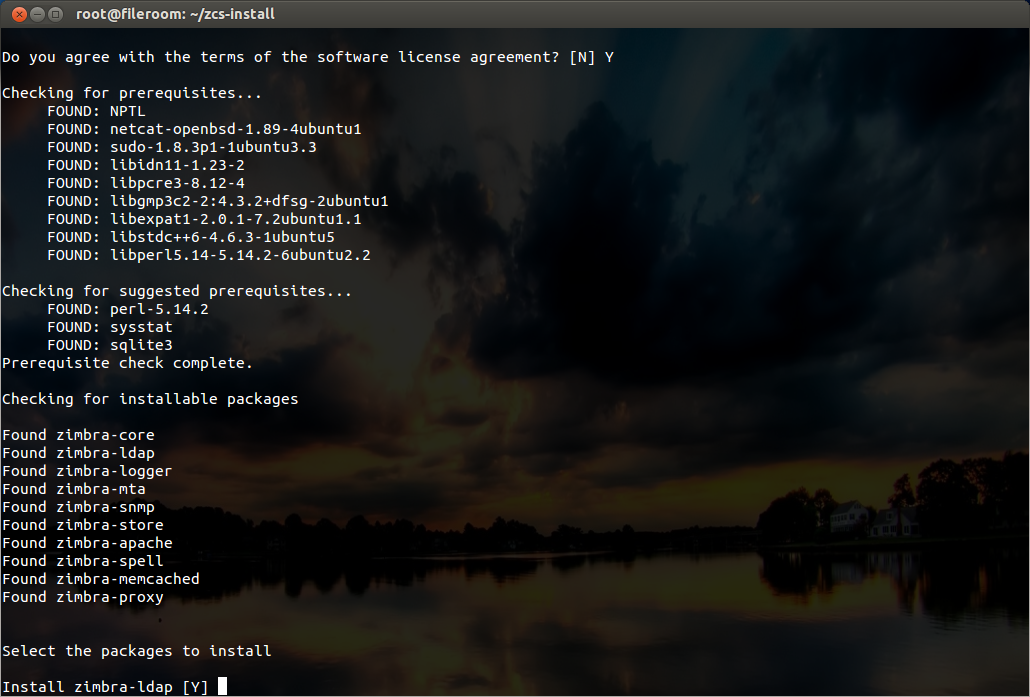

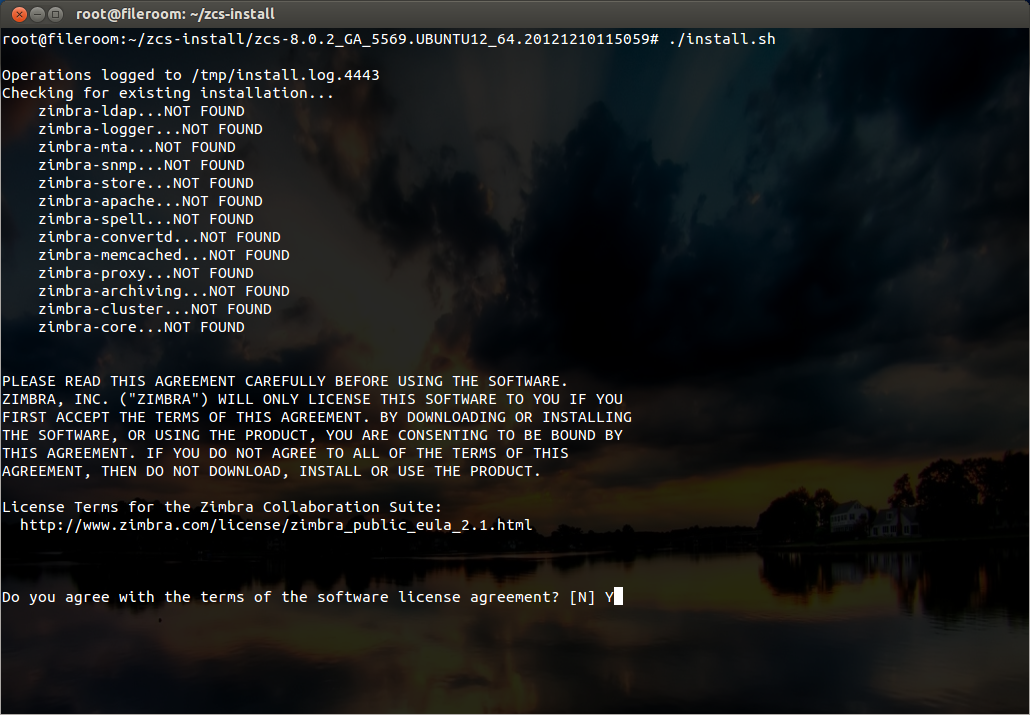
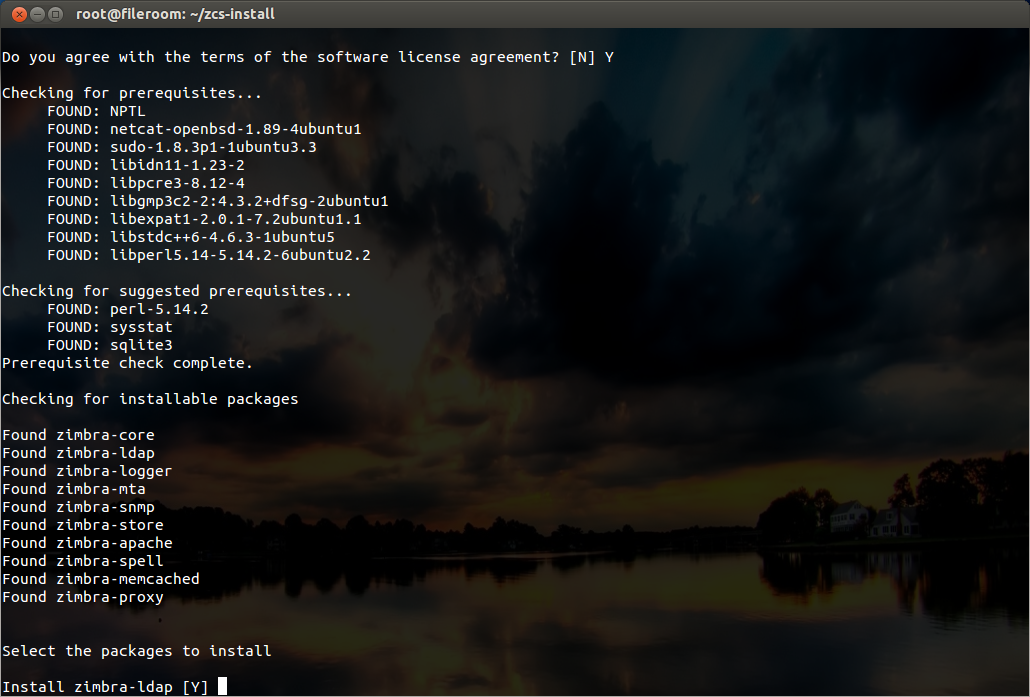
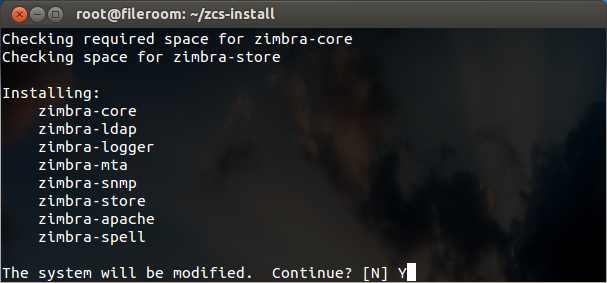
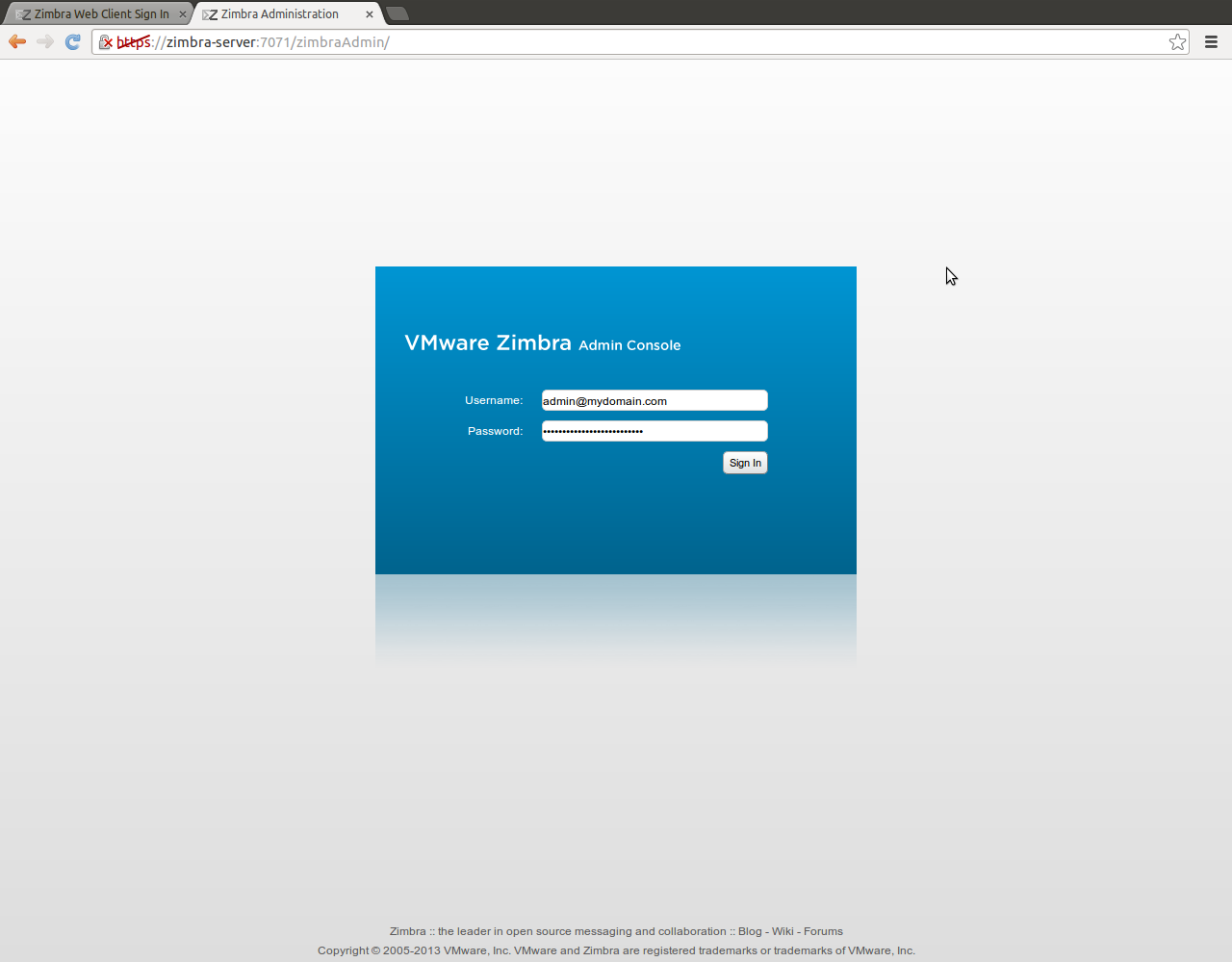
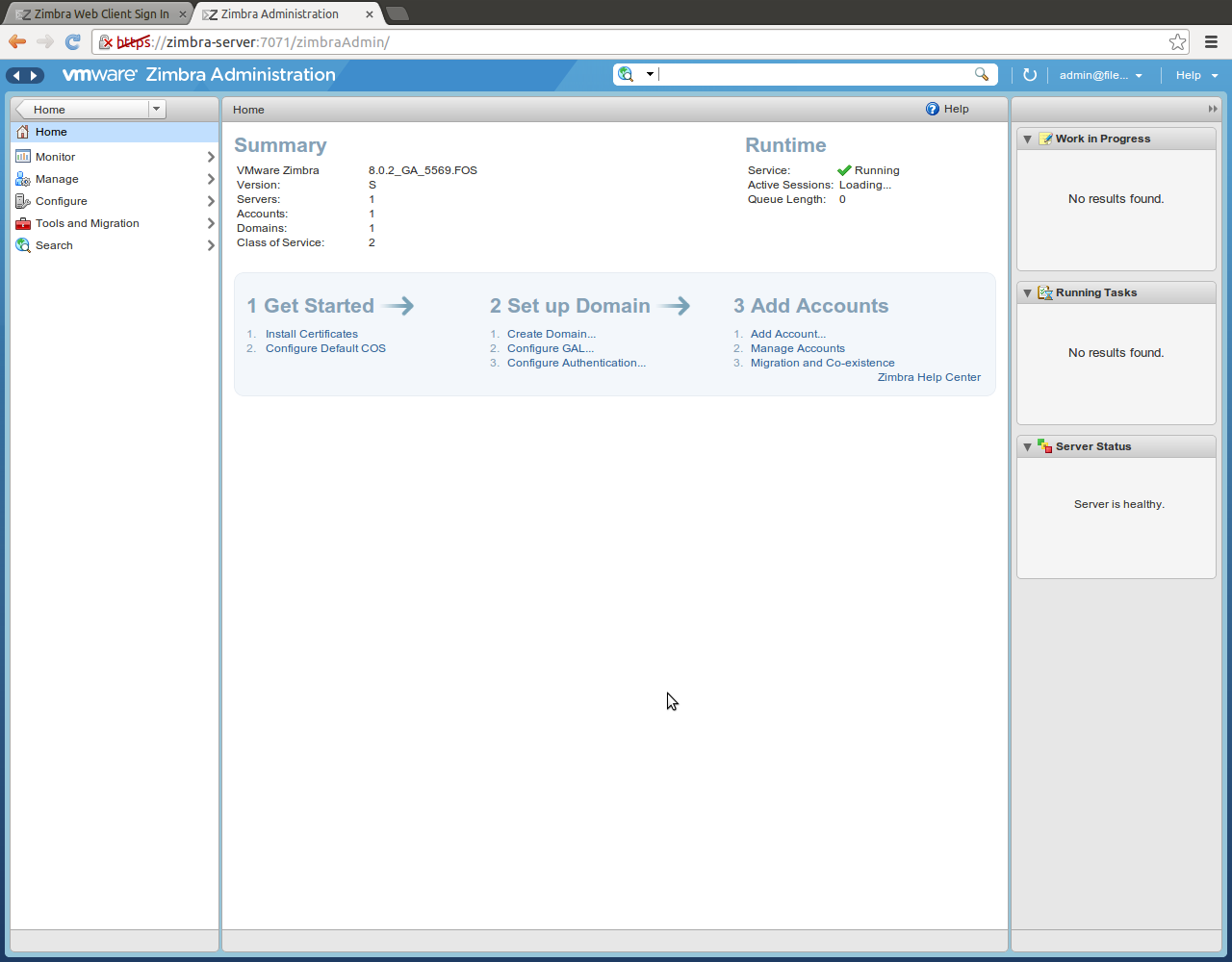
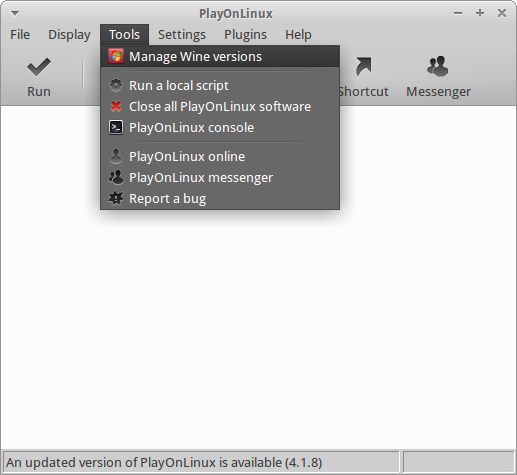
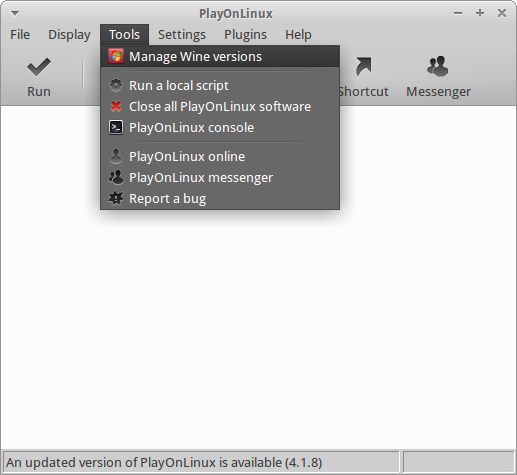
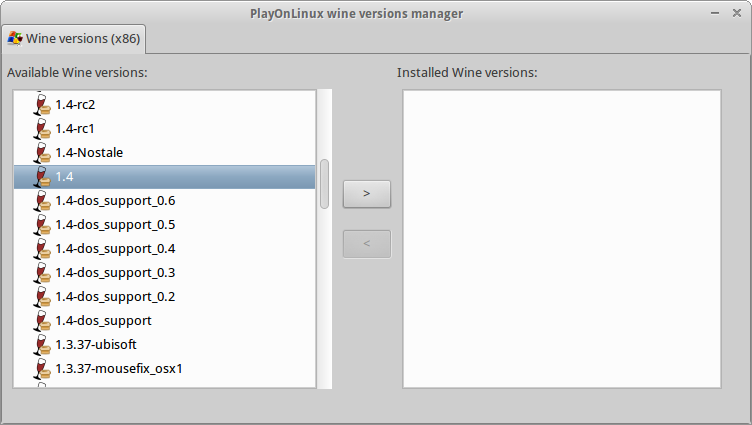
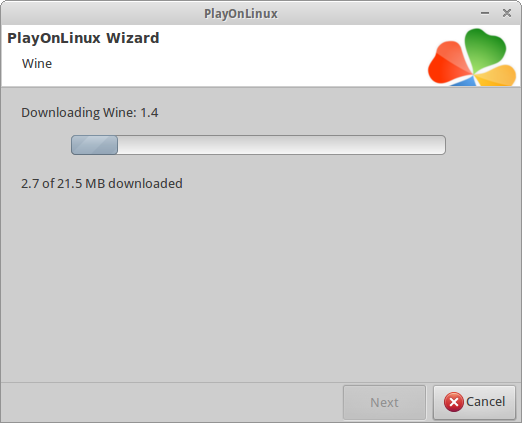
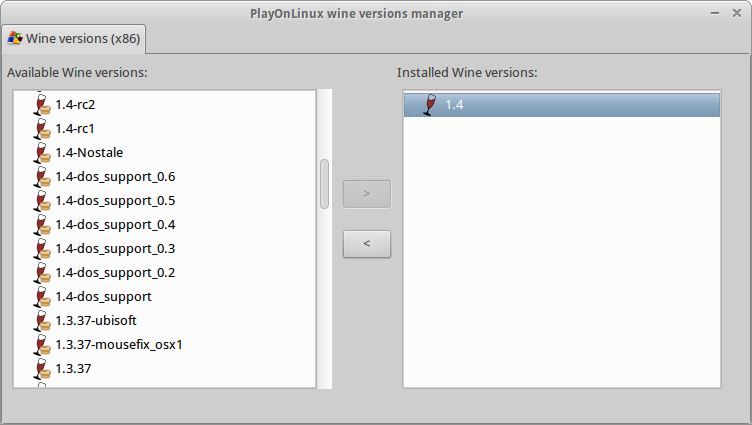
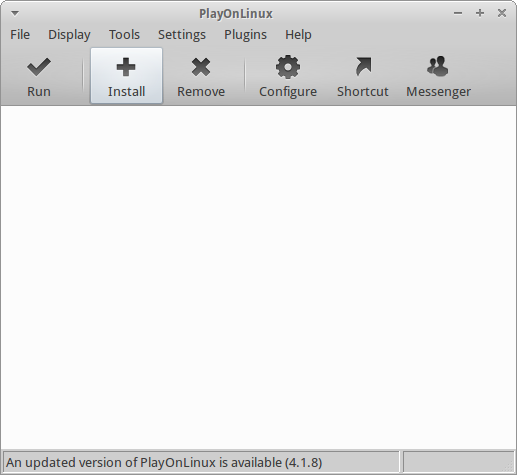
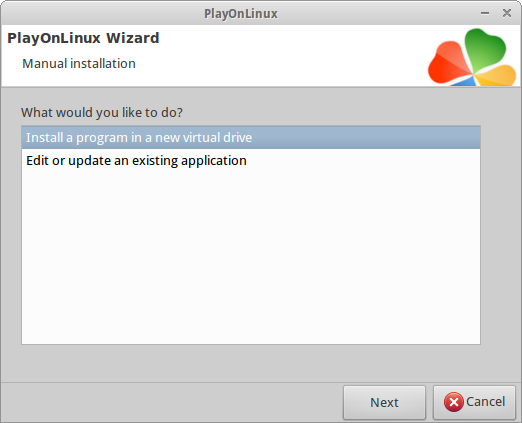
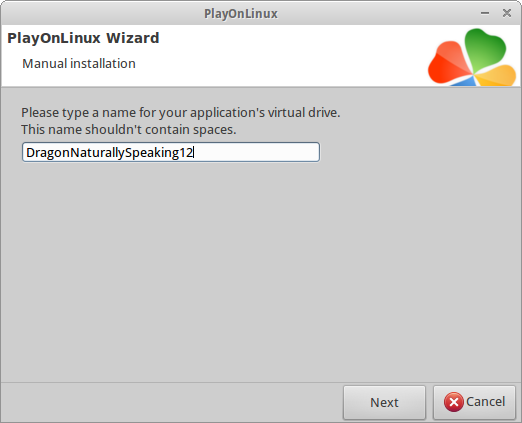
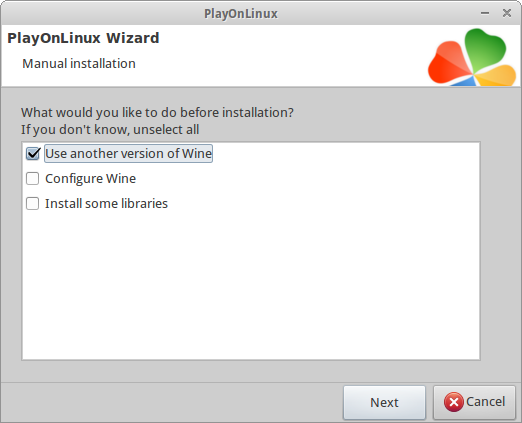
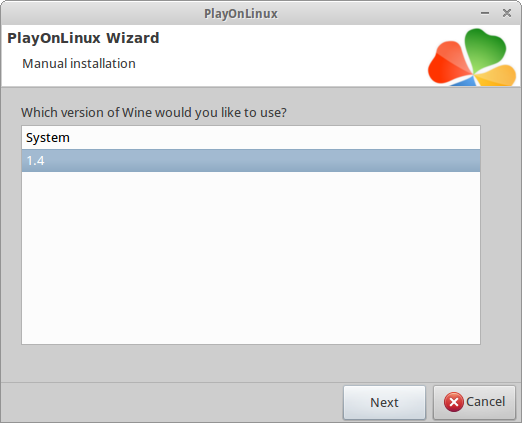
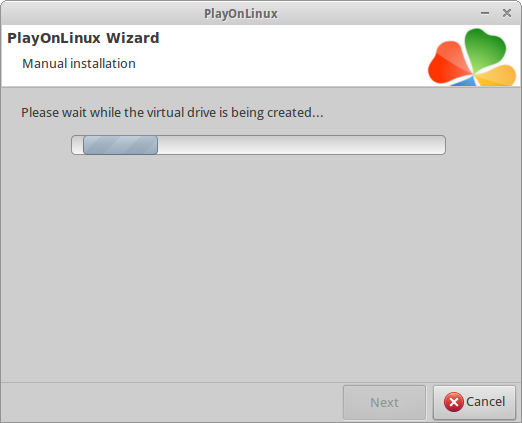
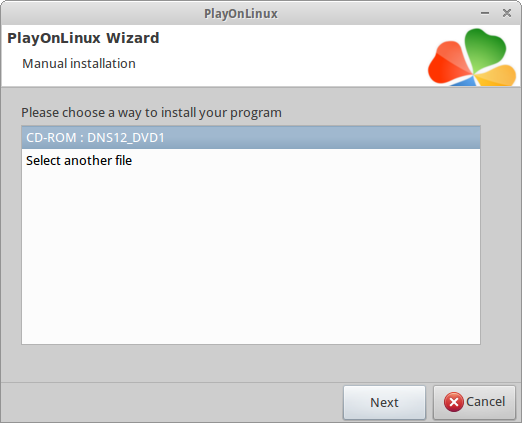

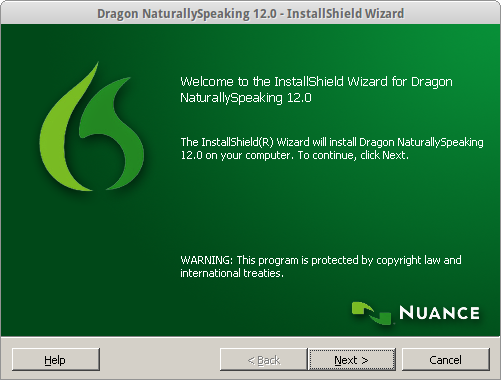

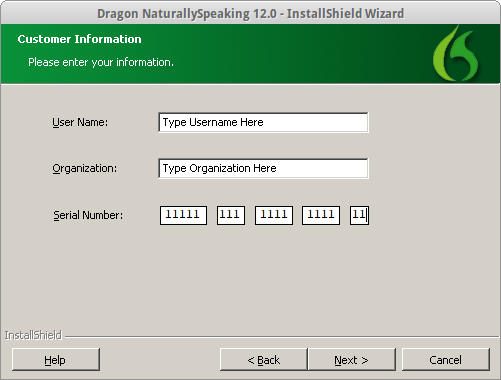
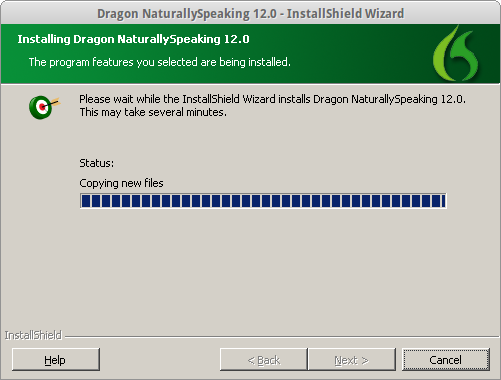
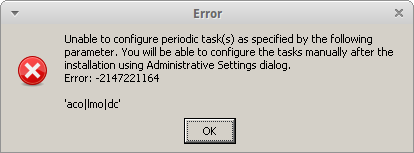
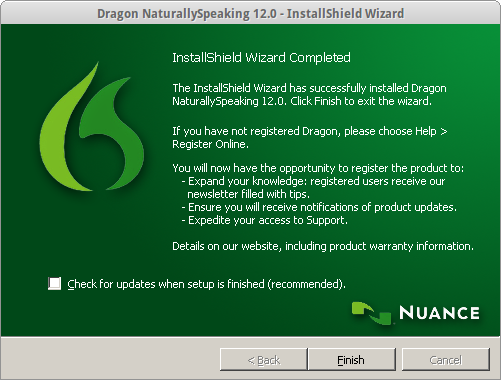
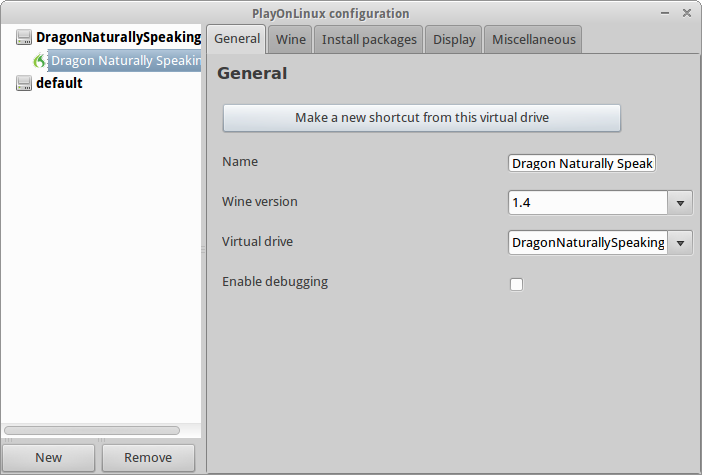
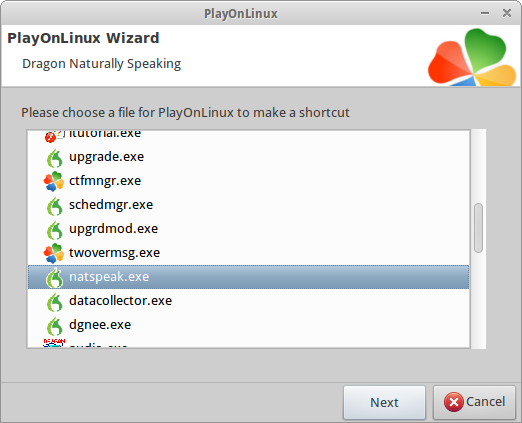
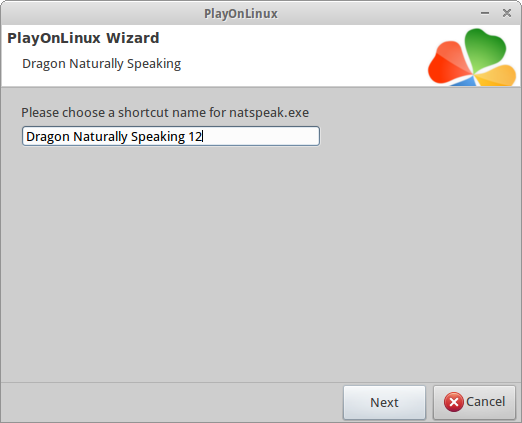
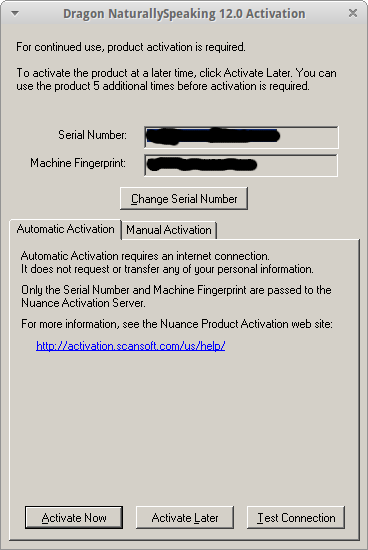
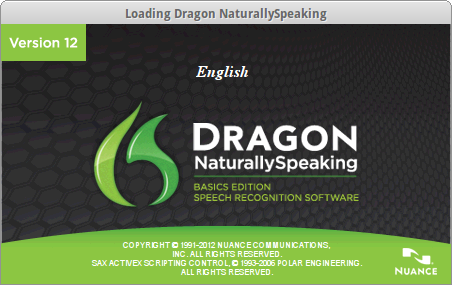
Recent Comments