I have been looking at an easier way to Digital Signage and I just got my first Raspberry Pi. I figured the low and High def inputs would allow me to strap a rPi on the back of a TV and provide rich content.
I am looking for a opensource, free/very low cost solution that is easy to manage and simple for the people updating it. I foresee about 10 devices in my future.
I did a lot of reading and found that there are plenty of projects out there already that enable digital signage for the rPi. I found this site and started down the list.
I tried a few applications and liked Screenly the best. It is simple, performs well, and overall just works. See their online demo for their interface. They provide their own rPi image or allow installation onto raspbian if you want to further customize it. SSH is available on the Screenly image out of the box. Screenly allows web pages, images, and videos (MP4) to be streamed to the rPi which gives me plenty of flexibility to mix and match what I like. They have 2 versions; a centrally managed model or a free, per device management model.
My immediate thoughts were to convert our ancient overused powerpoint into something more rich, but to get users to buy into this solution I would first convert them over to Google Slides which would provide an easy to use, collaborative, updating presentation to all devices without actually touching any of the devices.
I created a simple Google Slide presentation with four or five slides and random comments on it. I followed these instructions to make it automatically full-screen and play right in the browser. I took that link and threw it right into Screenly-OSE and viola!
Caveats…
- Google sets a single time for all slides… Therefore you cannot make one slide longer than the others (as far as I can tell). Transitions can be set differently though.
- You could leverage second presentation and set the delay longer, or use the Screenly interface to get more specific in necessary.
- One issue I ran into was that if you have Google loop the presentation rather than Screenly, the content never updates. Obviously this defeats the purpose of using Google Slides in the first place. Let Google finish the presentation and let Screenly reload the presentation and it will be fairly straightforward.
- Related to the above post, then timing becomes an issue. Some simple math should work to fix that though.
- 5 seconds a slide (as per when publishing within Google) plus 3 seconds for transition time (as set in presentation) times 5 (number of slides) should come out to be about 40 seconds. Tweak as needed.
- Related to the above post, then timing becomes an issue. Some simple math should work to fix that though.
Things to investigate:
It appears the database being used is simply for the ‘Playlist’. I would imagine that the application would refresh the playlist frequently. That being said, would placing the /home folder in a shared NFS location make management easier? This could also lessen the wear and tear of the SDcard. If all clients pointed back to this NFS share, would this update all of the clients or would this require a reboot/restart on the clients to apply any updates? I do not know how the software is triggered or written… So more experiments to come when I get more Pi’s!





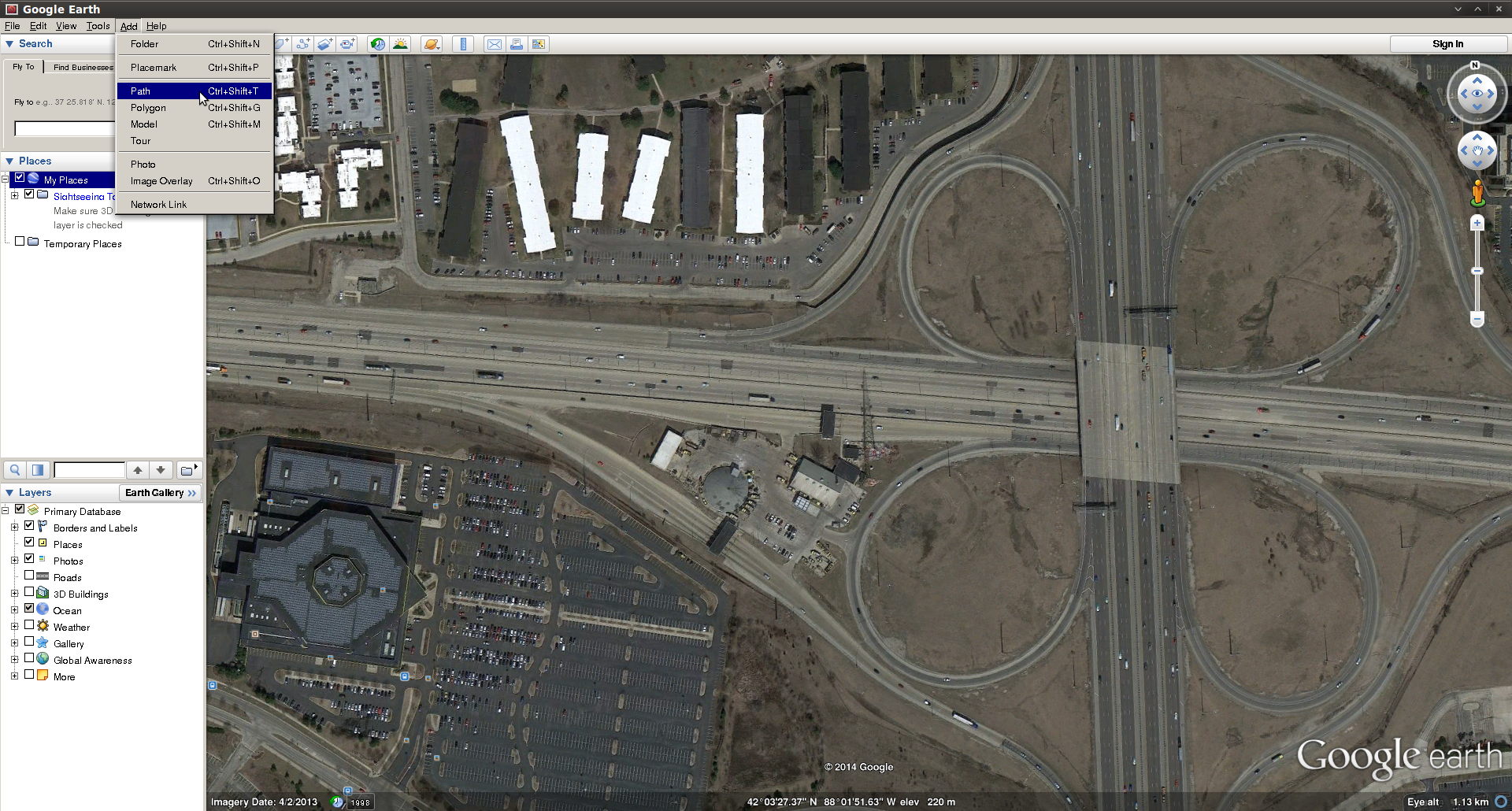
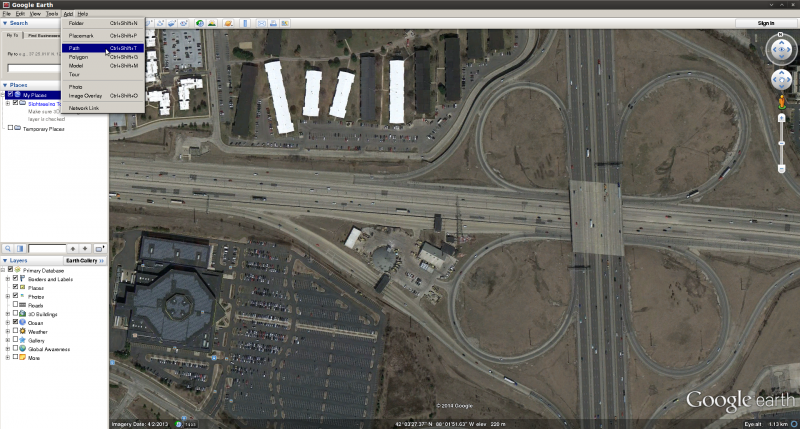
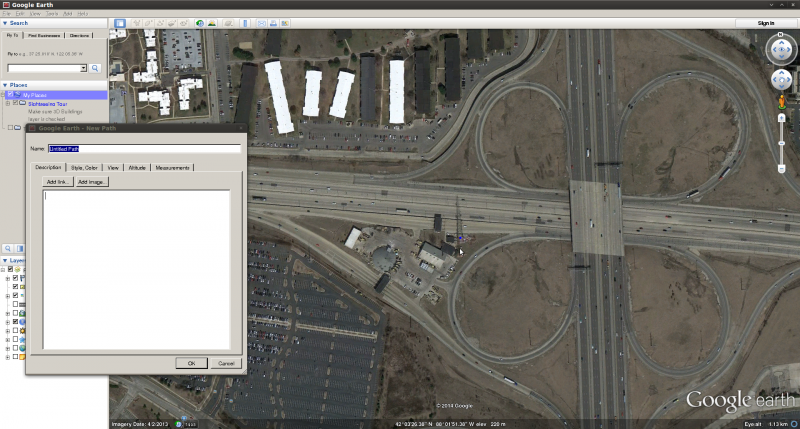
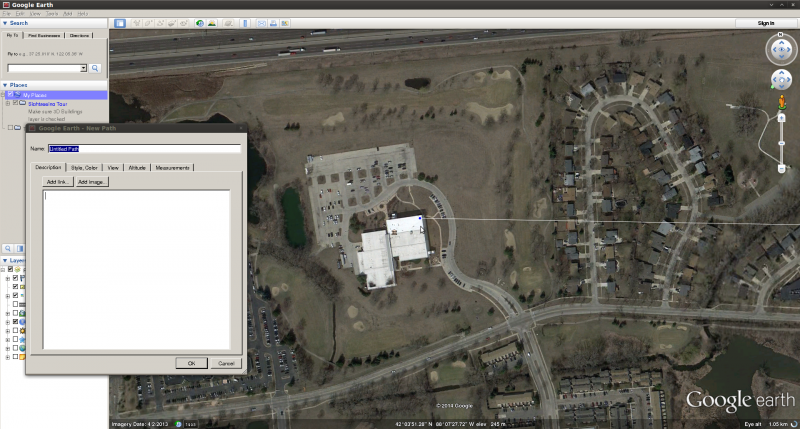
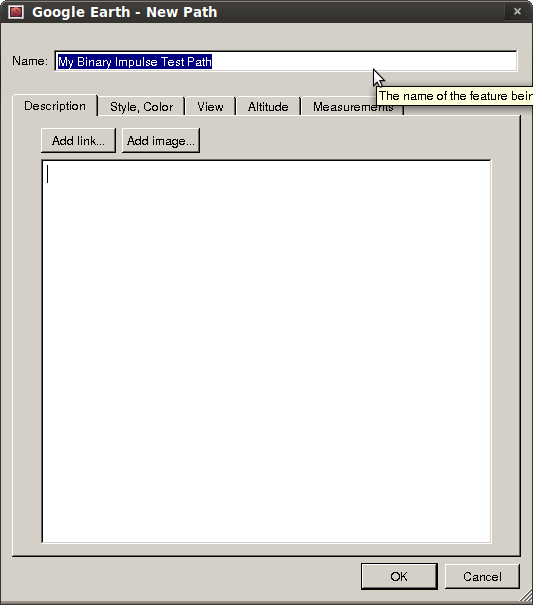
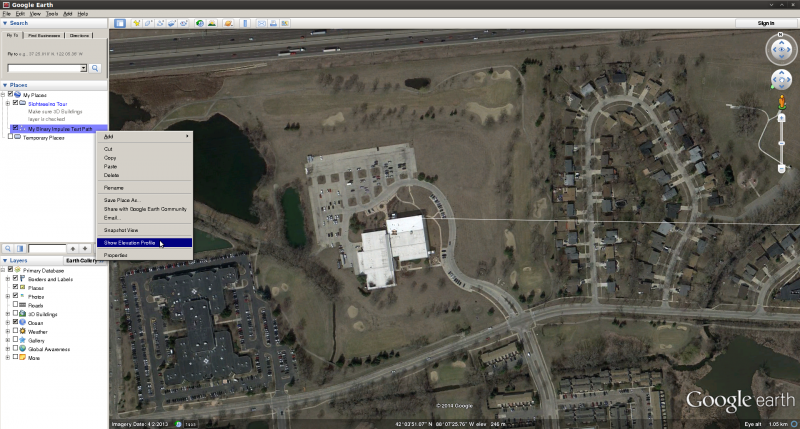

Recent Comments